Macの画面録画で動画を音声ごと録画しようとしても、Macの標準機能のみでは音を一緒に撮ることができず、音声なしの画面録画になってしまいます。
M1Macが出る以前は「SoundFlower」という無料アプリをインストールすることで内部音声も一緒に撮ることができていました。
参考までにSoundFlowerのリンクを→https://soundflower.softonic.jp/mac
最近私がSoundFlowerをインストールして画面録画をしようと思い、上記のURLからインストールを試みましたが、何度やってもインストールすらできなかったです。
調べてみると、どうやらM1Macには対応していない模様。
それ以外のアプリを必死で調べたのですが、目ぼしいソフトは見当たらず困っていました。
そこで発見したのが「Background Music」という無料ソフトです!
実際にインストールしてみると画面録画でしっかりと内部音声も取れていました。
Background Musicと同じかそれ以上の性能のある「BlackHole」というソフトを見つけまして、BlackHoleを内部音声収録用に使うのもオススメです。
こちらの記事でインストール方法を解説していますのでよろしければご覧ください。

Background Musicのインストール
Background Musicのインストールはこちらからできます。
→https://github.com/kyleneideck/BackgroundMusic
こちらのリンクへ行くとまずこんな画面になります。英語ばかりでちょっと怖そうなサイトです(笑)。
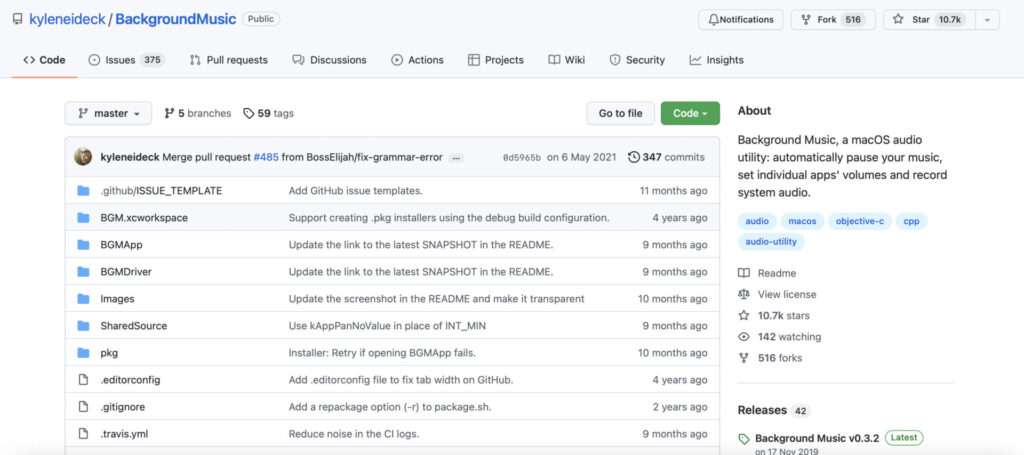
下にスクロールしてもらい、以下の赤枠で囲ったところをクリックするとBackgroundMusicのファイルをダウンロードできます。
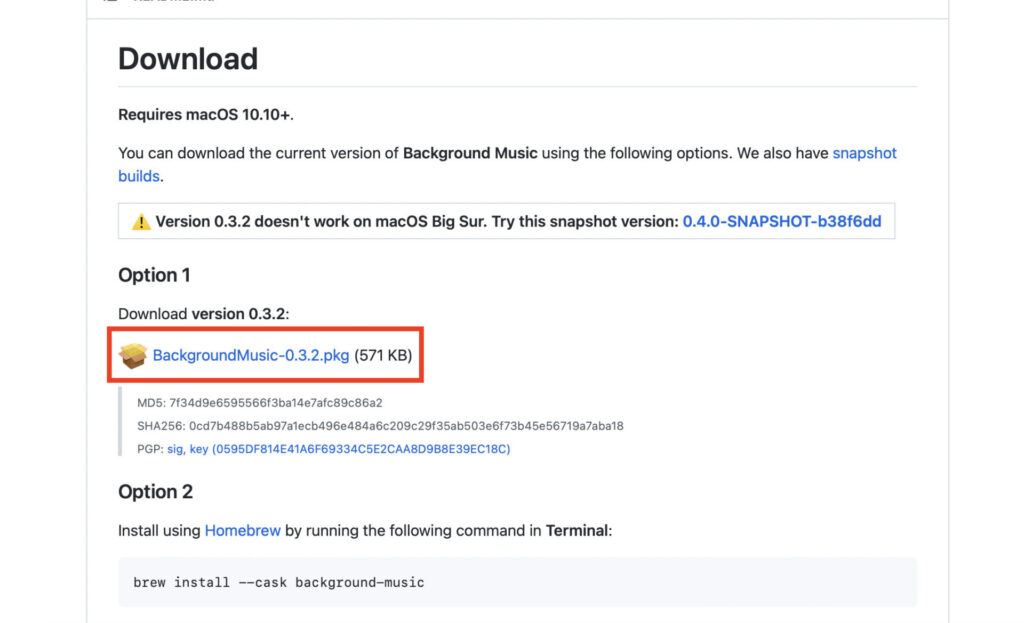
ダウンロードしたファイルを開くと以下のようなインストーラが表示されますので、順に進めていけばOKです。ここは特にややこしい手順はなかったです。
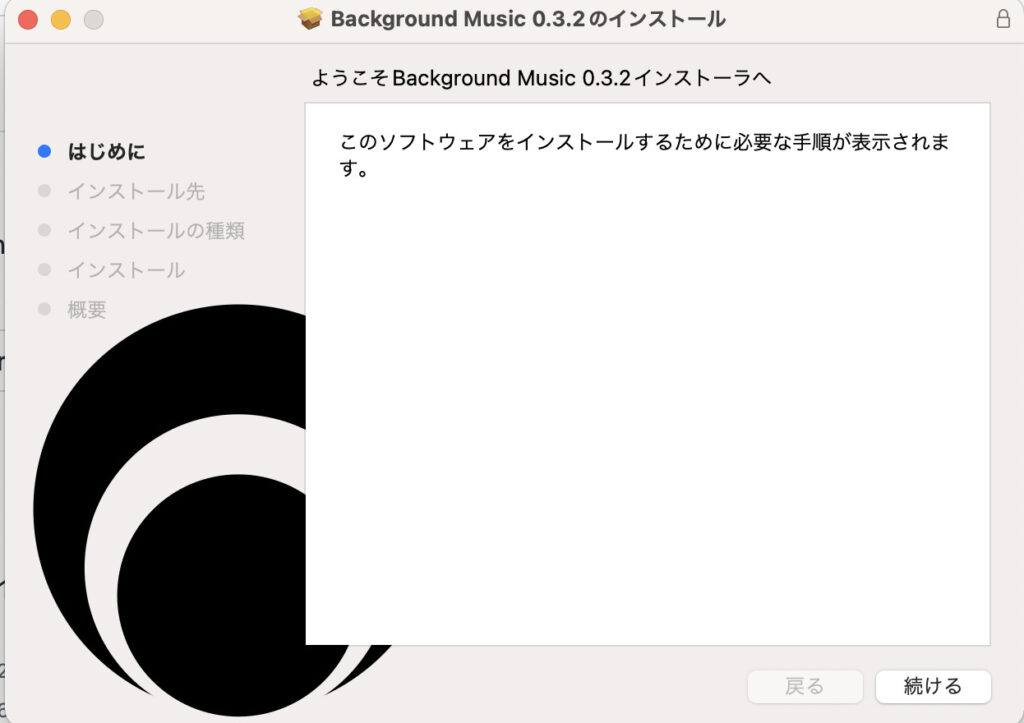
「Finder」→「アプリケーション」へ行ってもらい、以下の画像のようにBackground Musicのアプリが入っていればインストール完了です。
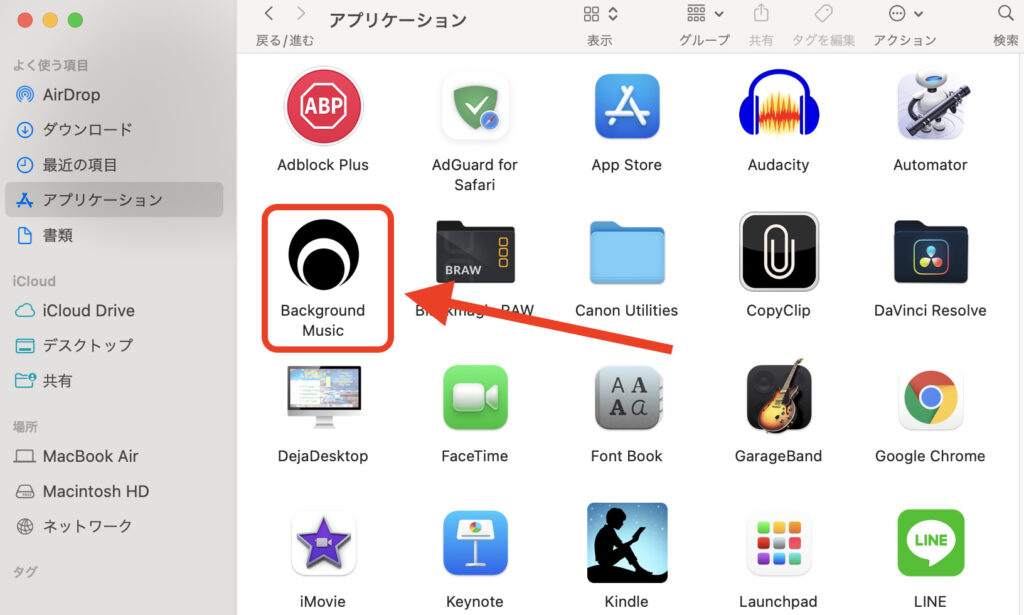
Background Musicの使用方法
Background Musicの使用方法ですが、まず先ほどのアプリケーションの画面からダブルクリックでBackground Musicを開きます。
すると画面右上のメニューバーのところにBackground Musicのアイコンが表示されます。そのアイコンをクリックするとメニューが表示されます。
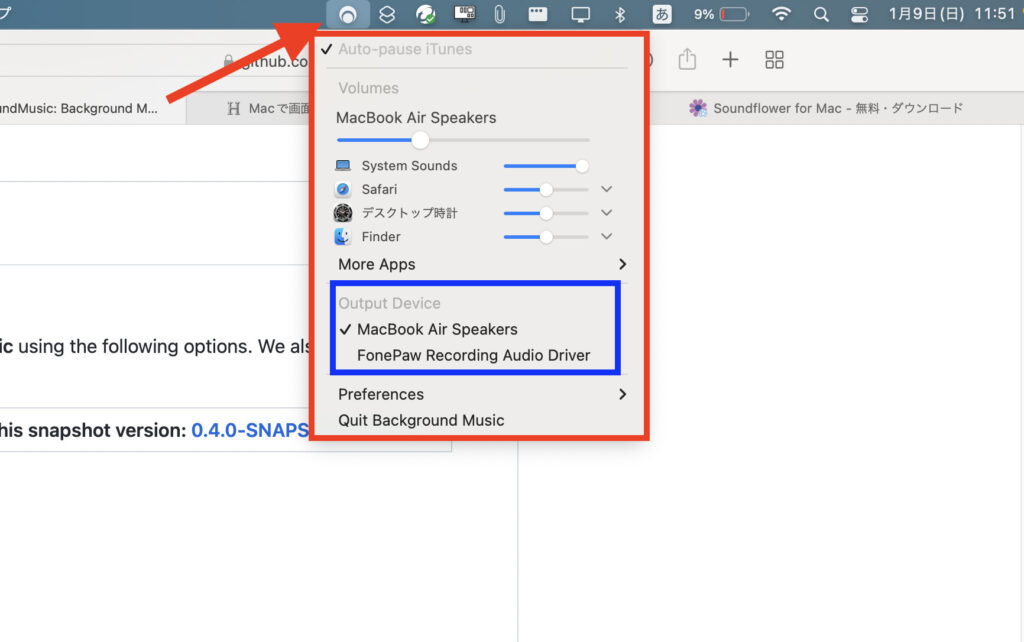
上記画像の「Output Device」のところが「MacBook Air Speakers」にチェックが入っていなければチェックを入れてください。
次に「システム環境設定」→「サウンド」→「出力」へ行ってもらい、「サウンドを出力する装置を選択」のところでBackground Musicをクリックして選択してください。
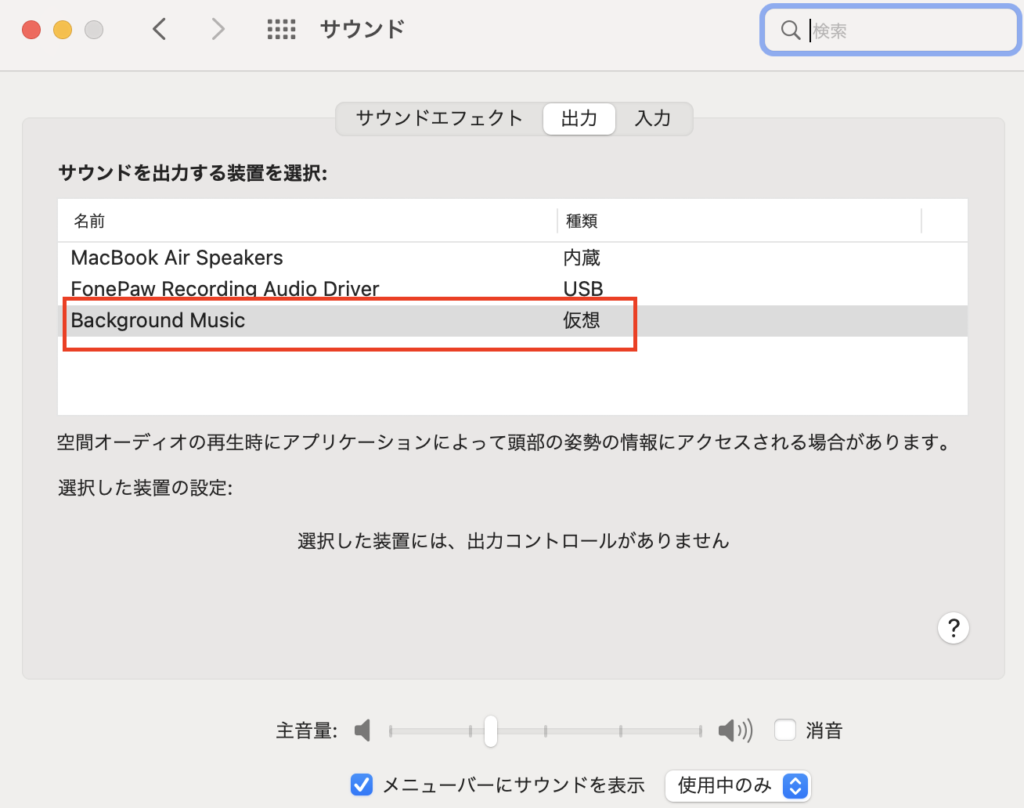
これで準備は完了です。
QuickTime Playerを使って実際に音ありで画面録画してみる
QuickTime Playerを開きます。
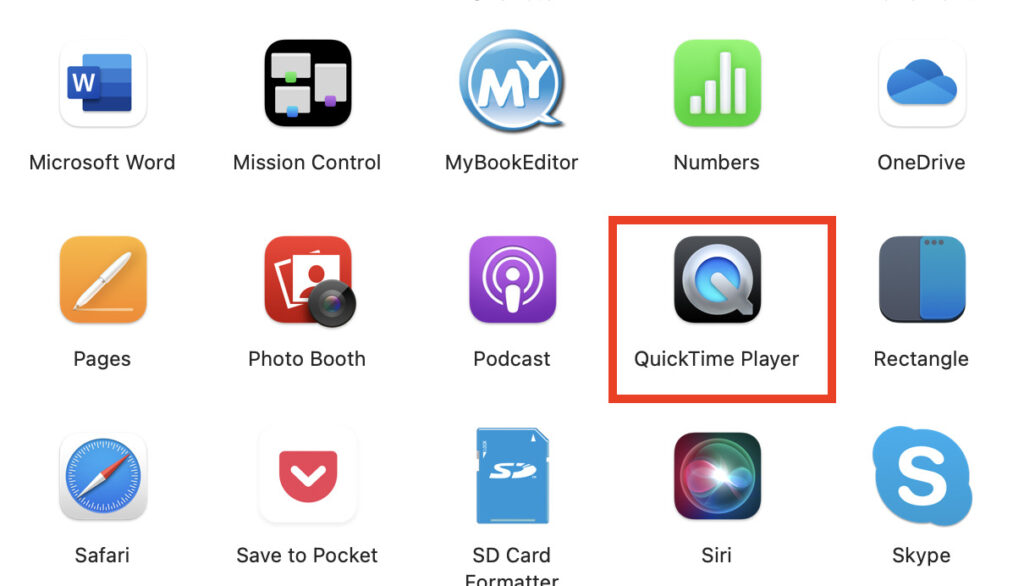
画面左上の「ファイル」→「新規画面収録」をクリック。
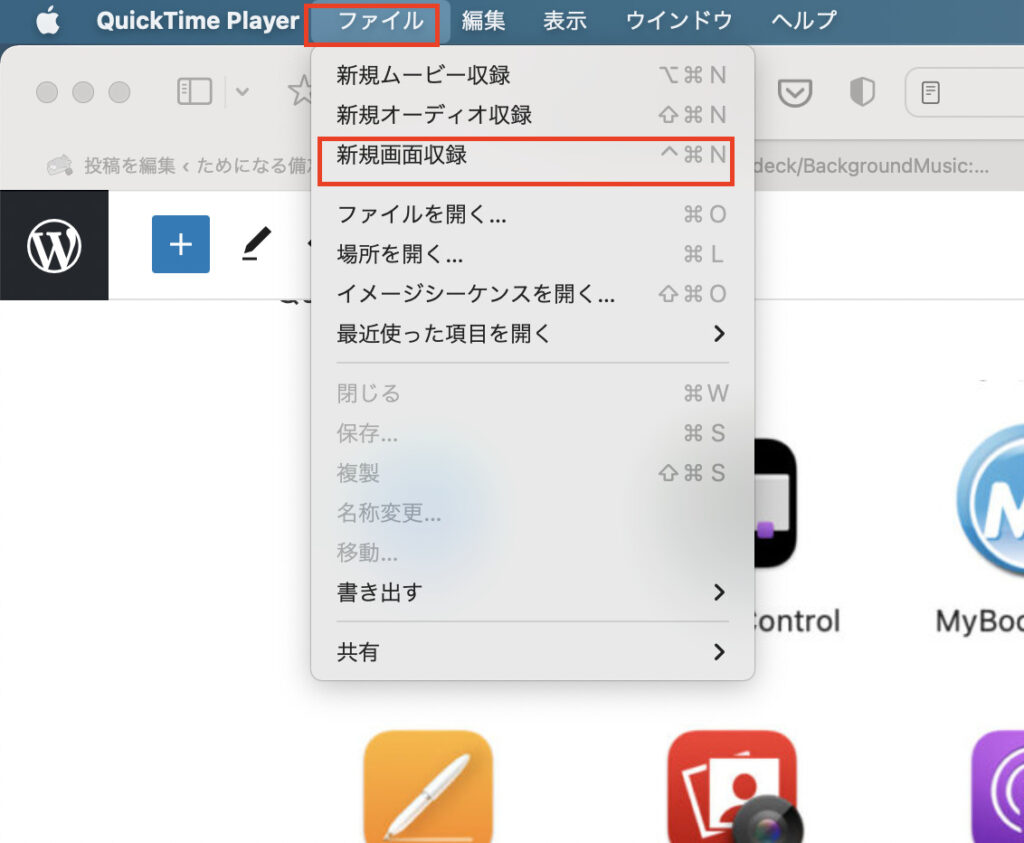
今回はYouTubeのフリー素材動画を画面収録してみるので、選択範囲を録画します。YouTubeの音声を録画するために「オプション」のところをクリック。
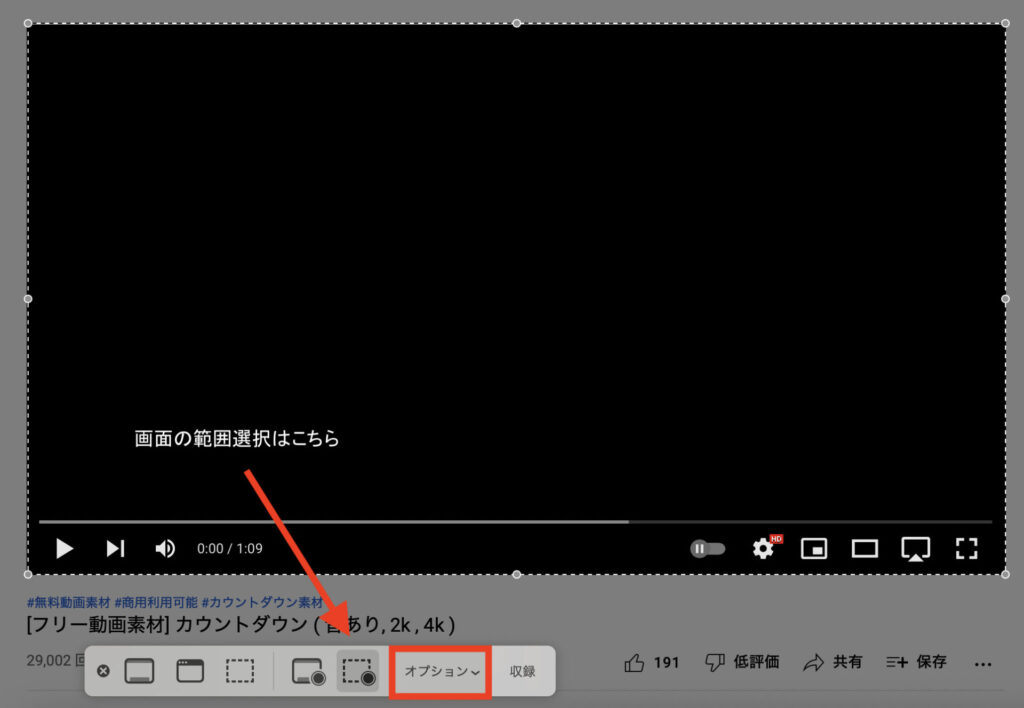
すると以下のような設定画面が表示されます。「マイク」のところにある「Background Music」にチェックが入っていなければクリックしてチェックを入れます。
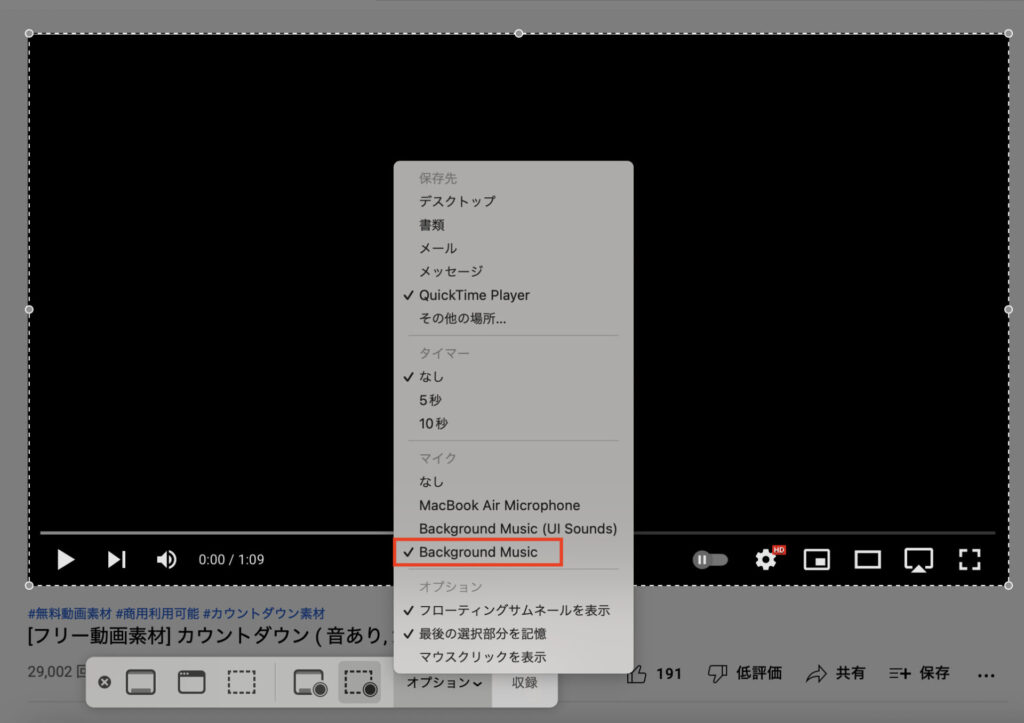
これで準備はOKです。録画を停止する時は画面上側にある停止マークをクリックします。
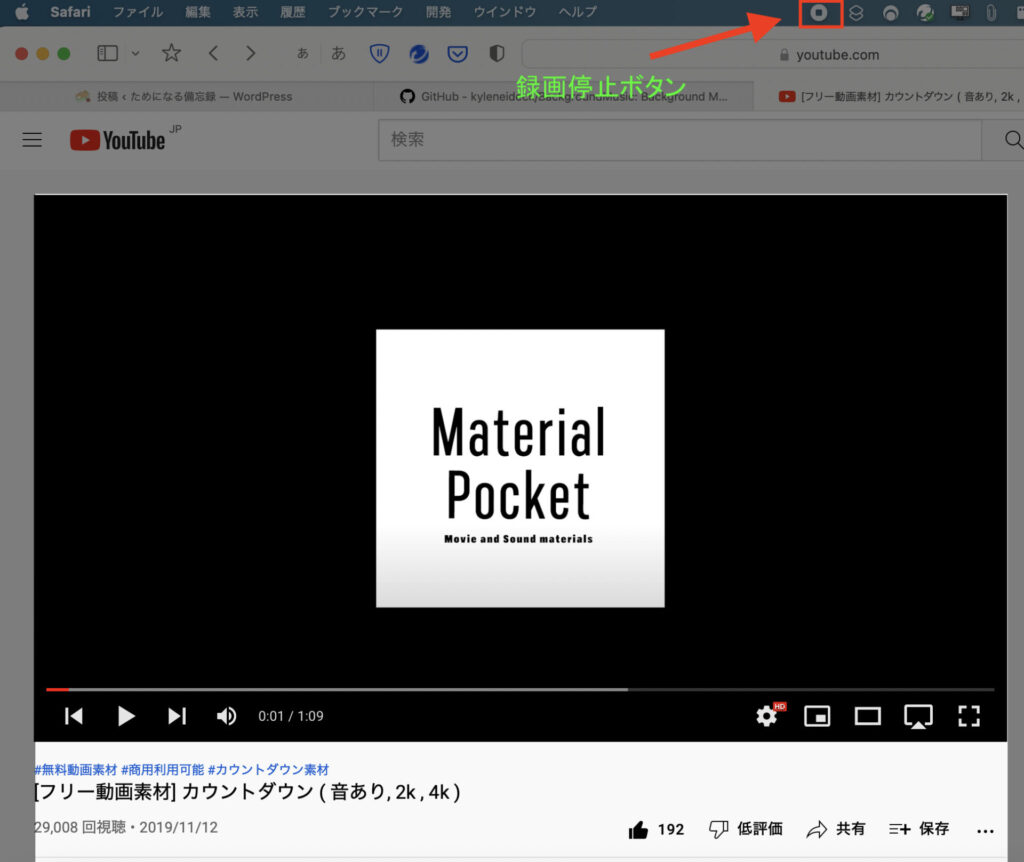
実際に録画してみた動画はこちらです。
ちゃんと音も撮れていますね。Background Musicの導入は上手く行ったようです。
Background Musicを利用する場合の注意点
著作権侵害には要注意
Background Musicを使用して画面録画するとYouTube等の動画を録画できてしまうのですが、著作権のあるものを録画する場合は自分で楽しむ範疇に収めましょう。
その動画を他人に譲渡したり、販売したり、YouTubeに動画をアップしたりする行為は違法なので絶対にしないようにしてください。
音声の録音が上手くいかない時
私自身、Background Musicの導入初期の頃は上手くいかないことが何度かありました。
そんな時はまず「システム環境設定」→「サウンド」→「出力」のところでBackground Musicを出力先に選択できているか確認しましょう。
もしくは画面収録時に「オプション」→「マイク」のところでBackground Musicにチェックが入っているかを確認しましょう。
無料の内部音声収録ソフトを3つ使ってみた感想
Macの内部音声収録ソフトは私が知る限りSoundflower、Background Music、BlackHoleの3つあります。それらを3つ使ってみた上での感想、比較、オススメをこちらにまとめました。

WindowsPCでの内部音声収録方法についてはこちら
WindowsPCでも同じように内部音声収録をすることができます。設定方法についてこちらの記事にまとめました。

おわりに
いかがでしたでしょうか?
SoundFlowerがインストールできなくなってしまったので途方に暮れていましたが、代替ソフトのBackground Musicが見つかって本当によかったです。
こういった応用的な機能が弱いことはやはりMacの弱点ですね。
世の中の大部分はWindowsのPCなので、対応するソフトもWindowsの方が圧倒的に多いです。
これからもっとMacにも対応するソフトが増えてくれることを願います。
Amazonはギフト券をチャージしてお買い物するのがお得です!



