MacでYouTubeの音を内部音声収録ソフトを用いて綺麗に録音する方法があります。
Background Musicというフリーソフトを用いると行うことができます。
Background Musicのインストール、使用方法はこちらの記事をご覧ください。

YouTubeの音楽を録音する手順
やり方ですが、まずYouTubeで録音したい動画を開いておきます。
今回は試しにフリー素材の動画を使います。
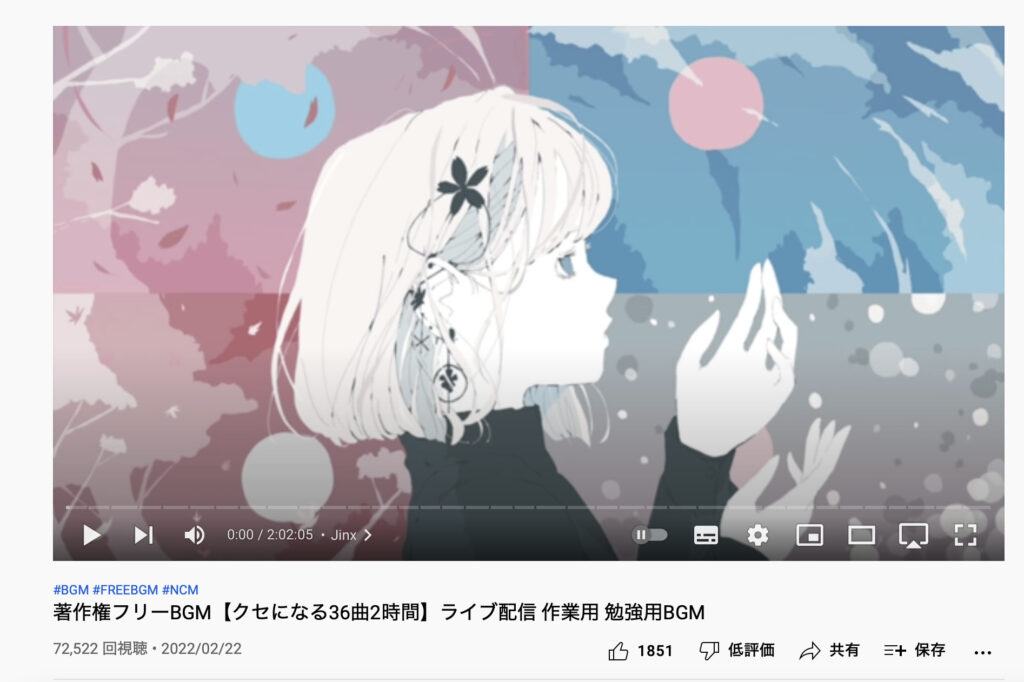
その後Macに標準搭載されているアプリのQuickTime Playerを開き、上のメニューバーに表示されている「ファイル」→「新規オーディオ収録」をクリックします。
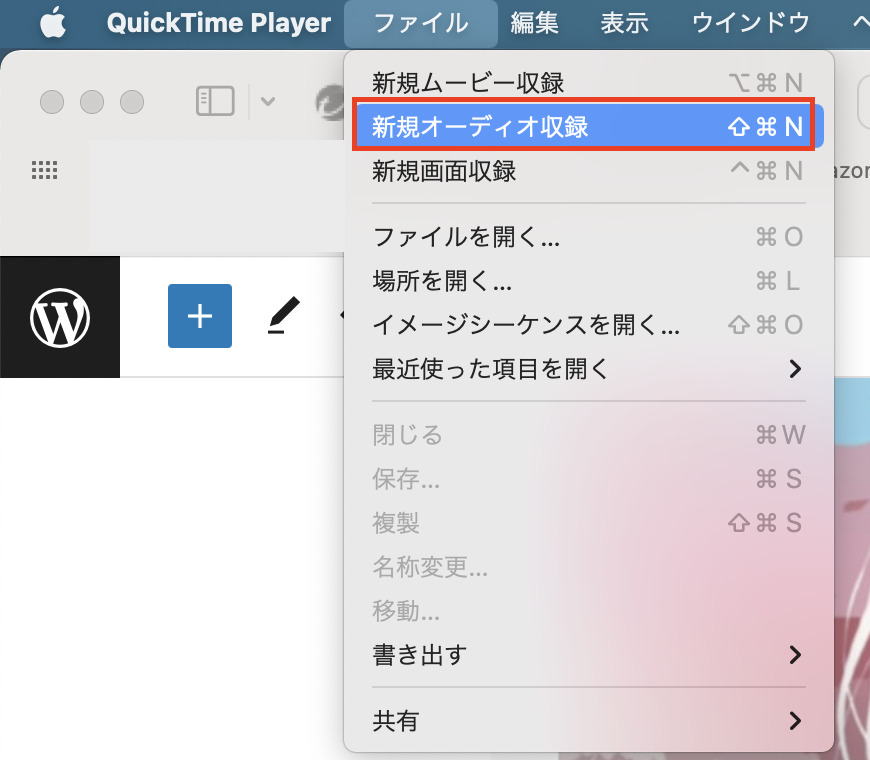
以下のようなQuickTime Playerの録音するための小さいウインドウが表示されます。録音ボタンの右にある「v」をクリックし、マイクを「Background Music」にします。Background MusicをインストールしていればここにBackground Musicが表示されます。
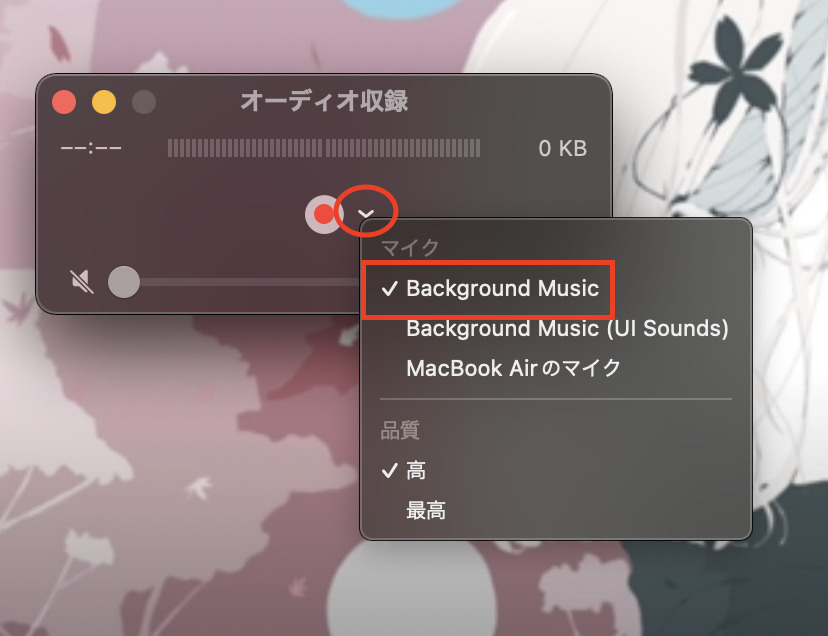
音声出力先の確認も必要です。Macの「システム環境設定」→「サウンド」→「出力」へ行ってもらい、出力先をBackground Musicにしましょう。
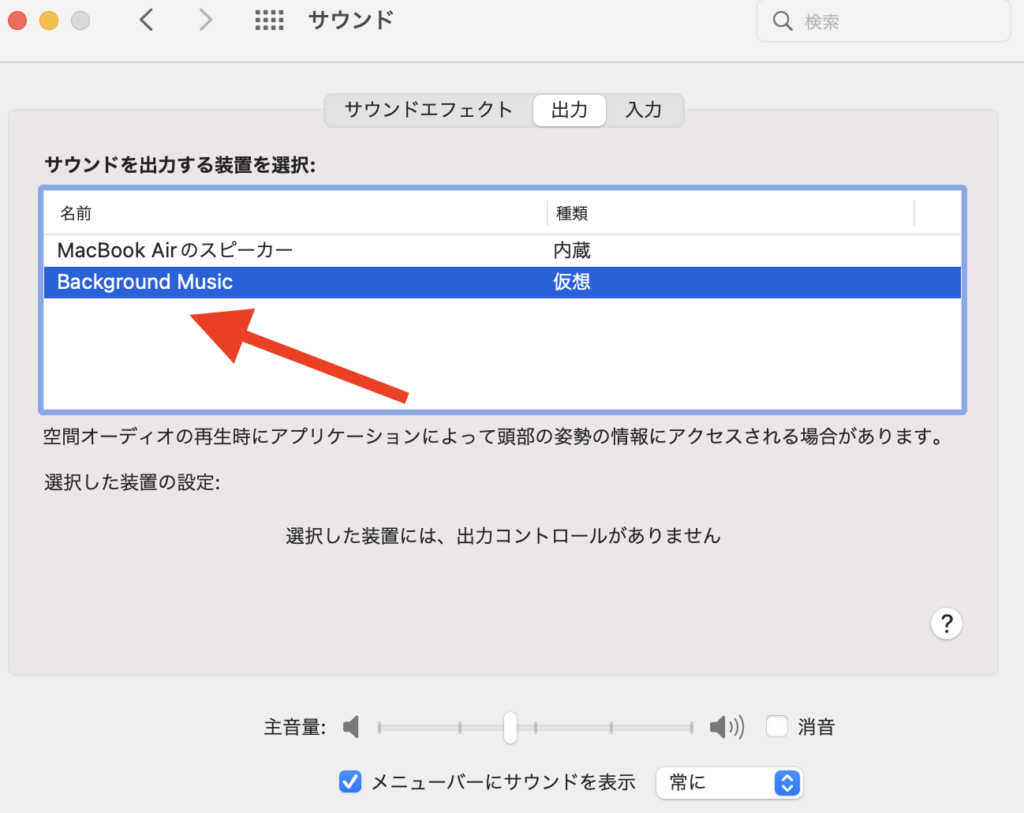
これで準備はOKです。
では実際に録音してきます。YouTubeを再生する前にオーディオ収録の録音ボタンをクリックします。録音が開始されますので、その後YouTubeの動画を再生します。
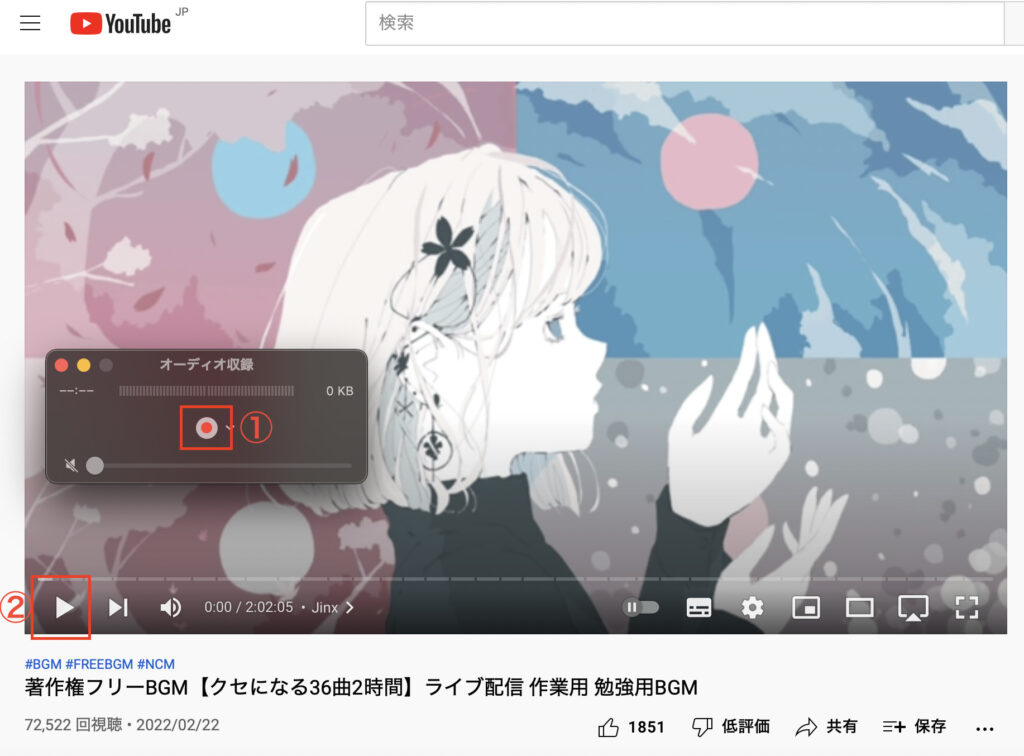
録音中はこんな感じで白いゲージが左右に触れていたら録音できています。
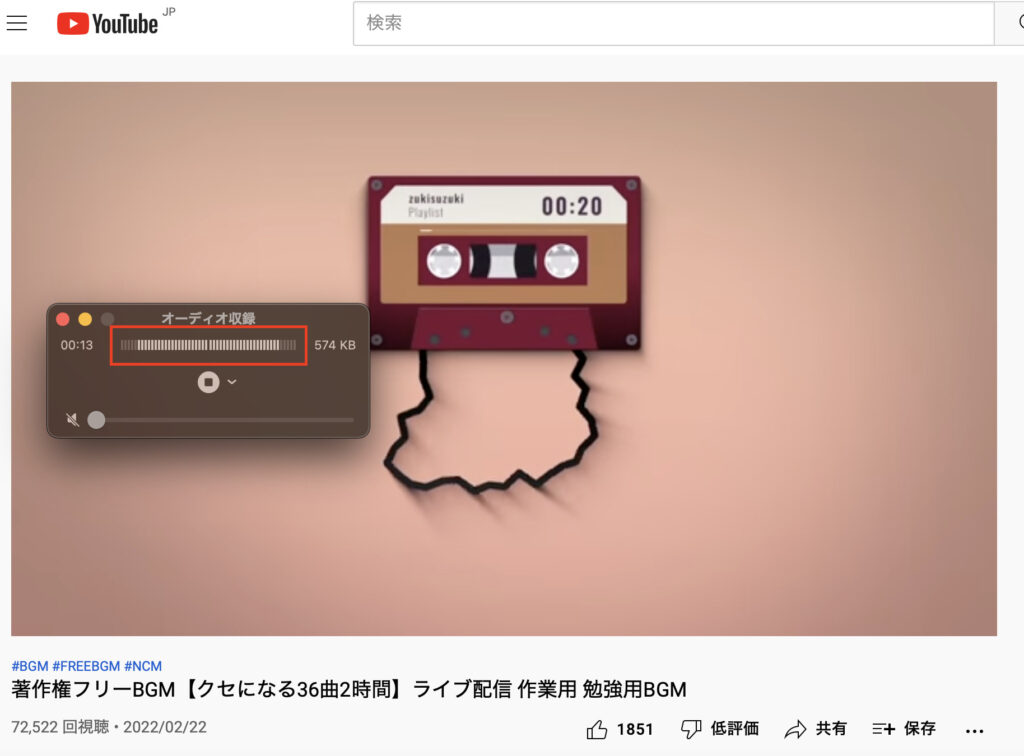
収録を終える時は停止ボタンをクリックします。オーディオ収録ウインドウの閉じるボタンを押すと以下のような保存画面になりますので、今回は「テスト」という名前でダウンロードフォルダに保存します。
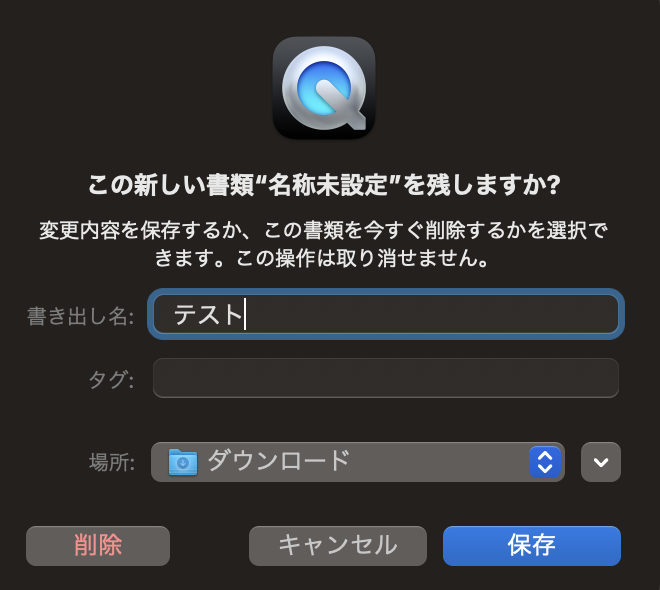
以上で収録は完了です。
保存したファイルをダブルクリックするとiTunesで再生されるので確認してみてください。
YouTubeの録音する場合の注意点
フリー素材以外は基本的に著作権のあるものがほとんどです。
著作権のあるものの録音は避けた方がいいですが、もし録音する場合は自己責任でお願いします。
収録したものの再配布やアップロード、他人への譲渡や売買は厳禁なのでご注意ください。
まとめ:Background Musicを使えば綺麗に録音できる!
いかがでしたでしょうか?
YouTubeの音だけを録音したい場合はBackground MusicとQuickTime Playerのオーディオ収録を使えば綺麗な音で録音できて、非常に便利です。
他にもBackground Music関連の記事を上げていますので、よろしければご覧ください。





