目次
Audacitynのインストール方法
Audacityをインストールしていない方はまずMacにインストールする必要があります。
インストールと大まかな使用方法についてはこちらの記事をご参照ください。
あわせて読みたい

【Mac】Audacityのインストール方法【最新版】 Audacityのインストーラーをダウンロードする こちらのサイトからAudacityのインストーラーをダウンロードする必要があります。 https://audacity.softonic.jp/mac サイ...
仮想スピーカーBlackHoleのインストール方法
内部音声収録するためには仮想スピーカーをインストールする必要があります。
今回使用するのはBlackHoleというソフトです。
詳しくはこちらの記事をご参照ください。
あわせて読みたい

【最新版】Macの内部音声収録ソフト「BlackHole」のインストール・使用方法【M1対応】 Macの内部音声収録ができるソフトではBackground Musicを主に使っていました。 Background Musicの使い方についてはこちらの記事で解説しておりますので、よろしければ...
Audacityで内部音声収録する
Audacityを立ち上げます。まずMac自身のスピーカーを「複数出力装置」に設定します。
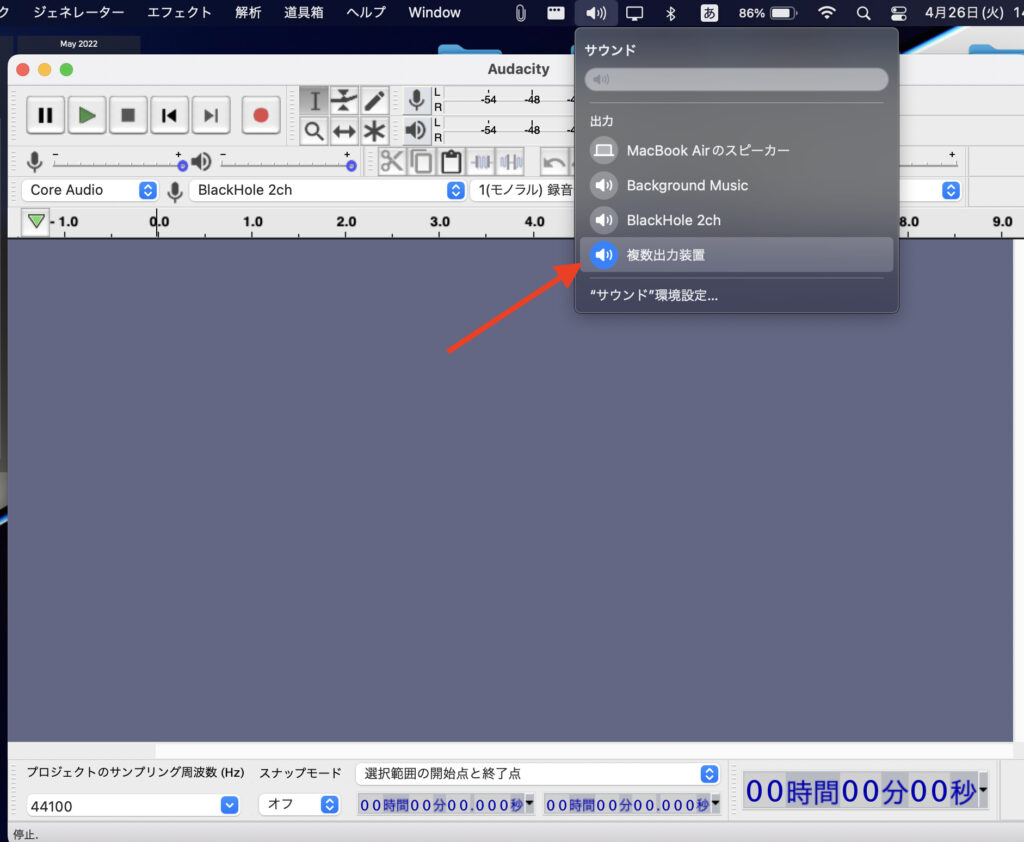
Audacityの画面で左側のマイクを「BlackHole 2ch」を選択し、右側のスピーカーを「複数出力装置」を選択します。
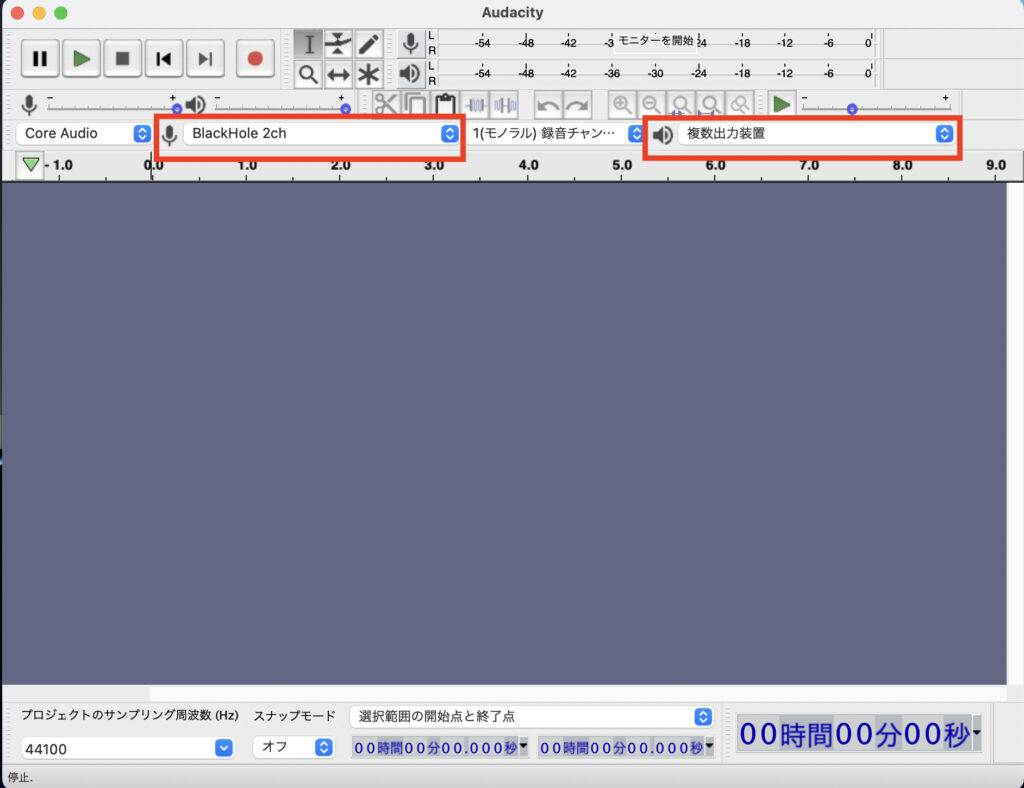
あとは録音開始ボタンを押せば録音できます。裏でYouTubeや音楽を流すとそれを綺麗に録音することができます。
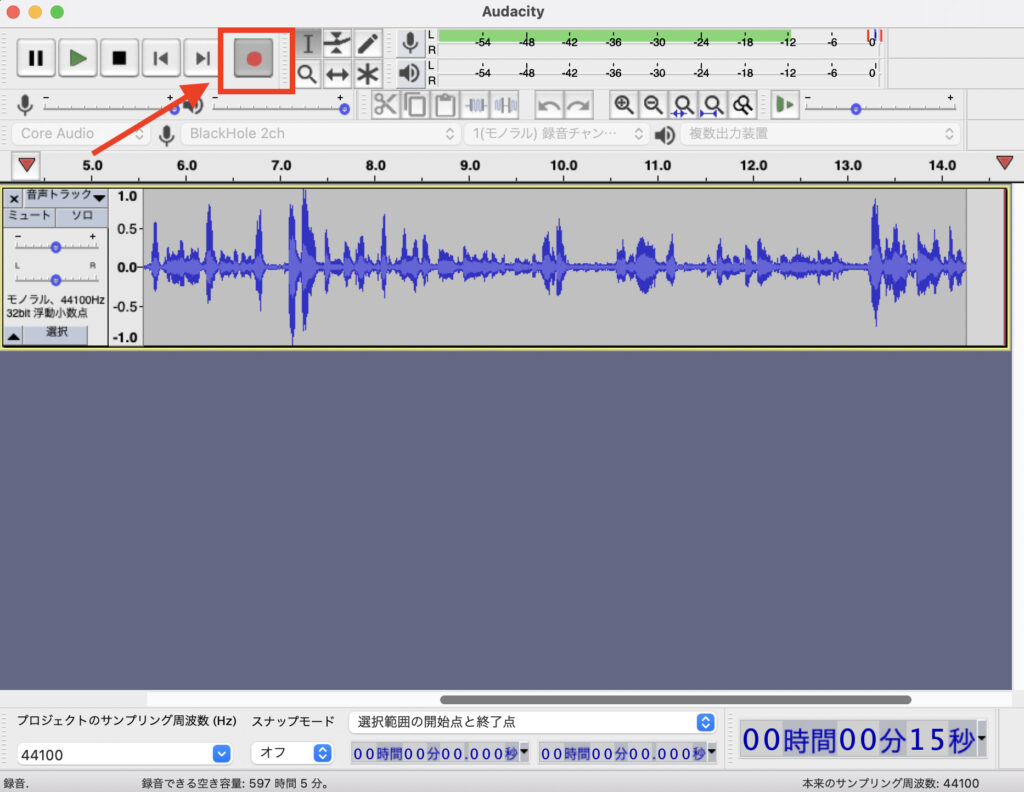
保存する時
録音した音源を保存する時は「ファイル」→「書き出し」→「MP3として書き出し」で保存することができます。
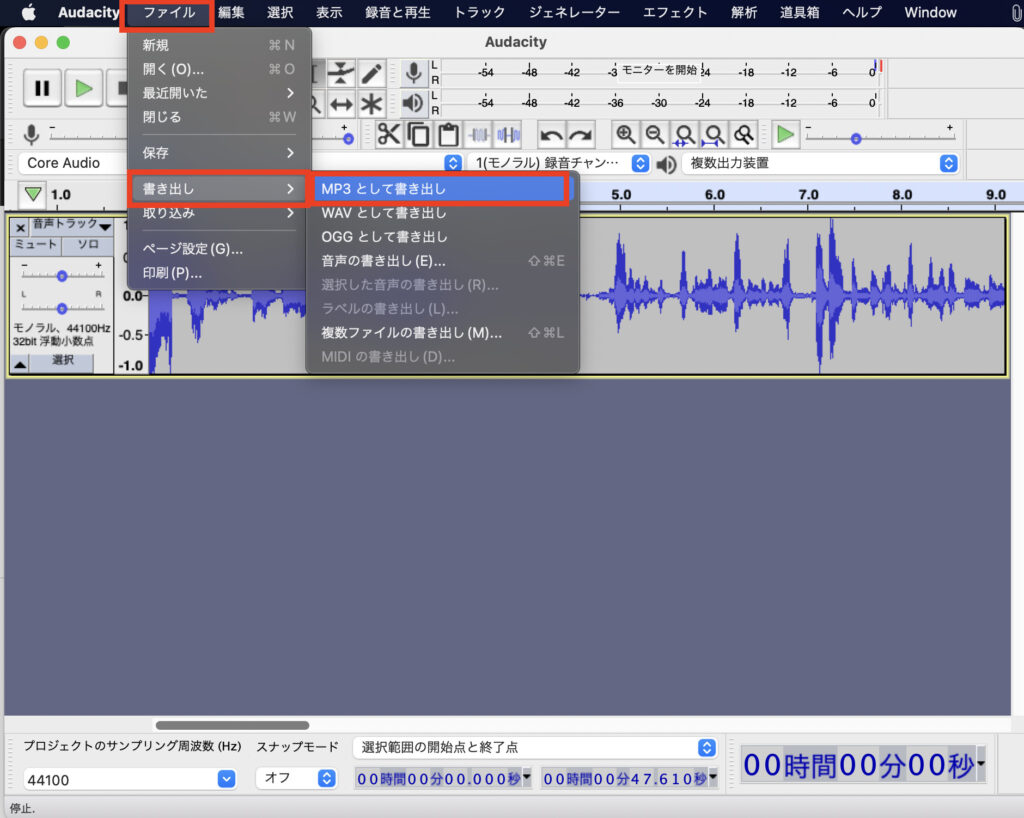
注意点としては、書き出せる種類がMP3、WAV、OGGのみとなっております。
関連記事
あわせて読みたい

【2022年版】M1 Macの画面録画で内部音声も一緒に録音する方法 Macの画面録画で動画を音声ごと録画しようとしても、Macの標準機能のみでは音を一緒に撮ることができず、音声なしの画面録画になってしまいます。 M1Macが出る以前は「S...
あわせて読みたい

【2022年版】M1 MacBook Airで録音ソフトSoundflowerは使えるのか試してみた【Monterey】 Macで画面録画をする時など、純正機能のみでは音まで一緒に録音できません。 そこでMacで使える内部音声を録音できる「Soundflower」というソフトがあるのですが、それ...
あわせて読みたい

【最新版】BlackHoleを使ってMacの画面録画で内部音声収録も行う方法【M1対応】 Macの画面録画で一緒に内部音声を収録することで、画面と音を一緒に録画することができます。 しかし、Macの標準機能だけでは内部音声を一緒に収録することができません...
あわせて読みたい

【最新版】Macのオーディオ収録で内部音声収録する方法【BlackHole】 Macで内部音声収録ができるソフト「BlackHole」を使ってオーディオ収録をする方法を解説します。 以前、BlackHoleを使った画面収録方法について解説した記事があります...

