目次
Audacityのインストーラーをダウンロードする
こちらのサイトからAudacityのインストーラーをダウンロードする必要があります。
https://audacity.softonic.jp/mac
サイトへ移動すると以下のような画面になります。右端にややこしい広告がありますが、ダウンロードボタンは赤丸で囲んだところをクリックしてください。
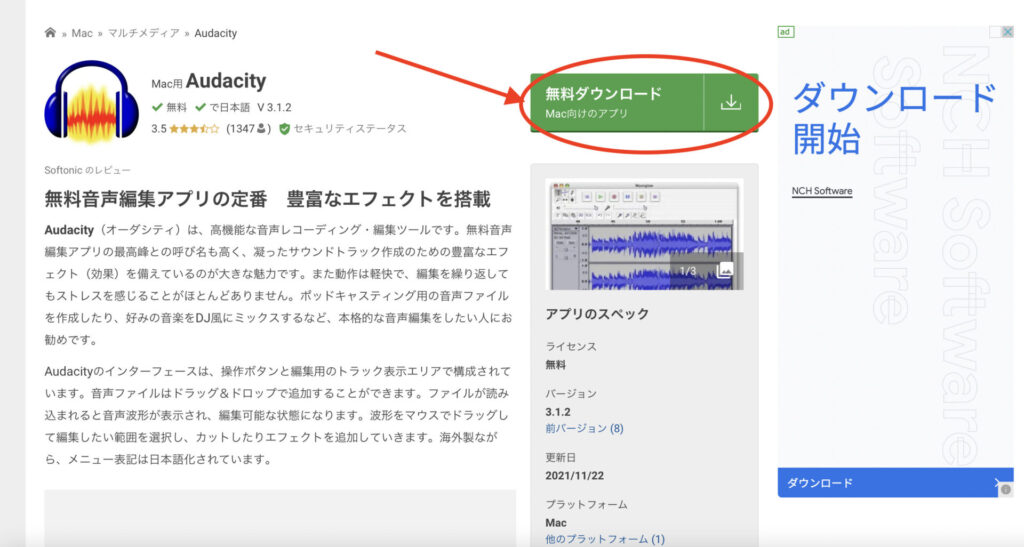
「無料ダウンロード」ボタンを押すと時々?英語の広告が表示されますが、惑わされずにウインドウ下の「いいえ、結構です」をクリックしてください。
もう一度以下のようなダウンロード画面になります。
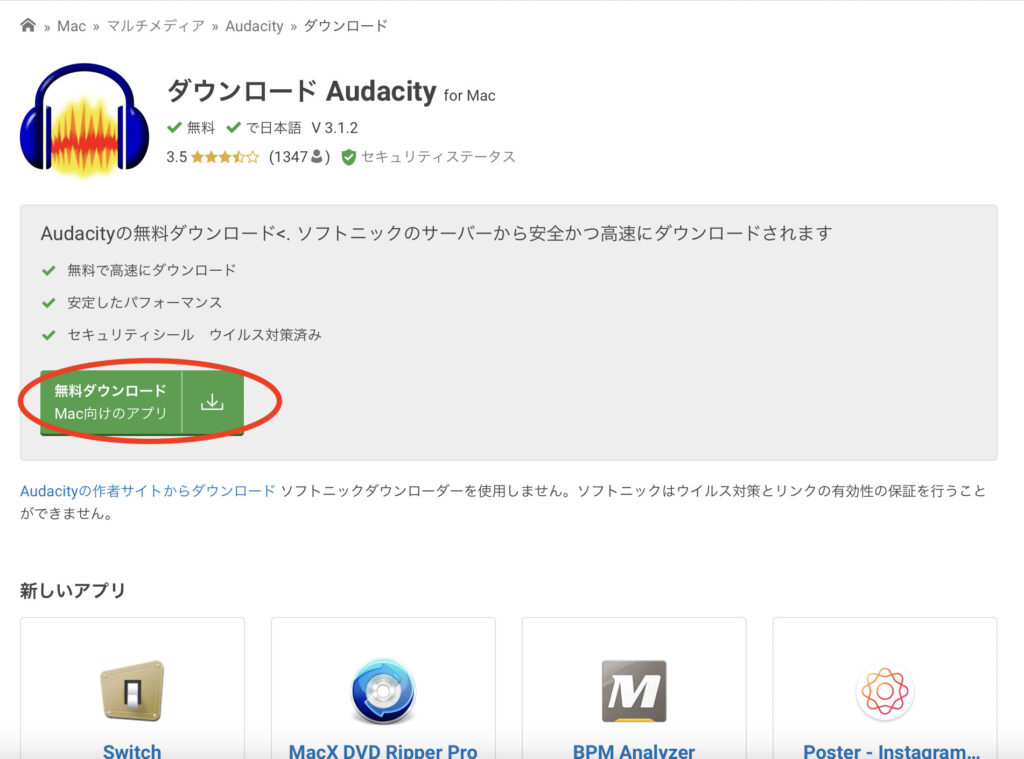
「無料ダウンロード」ボタンを押すと、今度こそインストーラーがダウンロードされます。
ダウンロード中は以下の画面になります。ダウンロードが終了したらウインドウは閉じてもらってOKです。
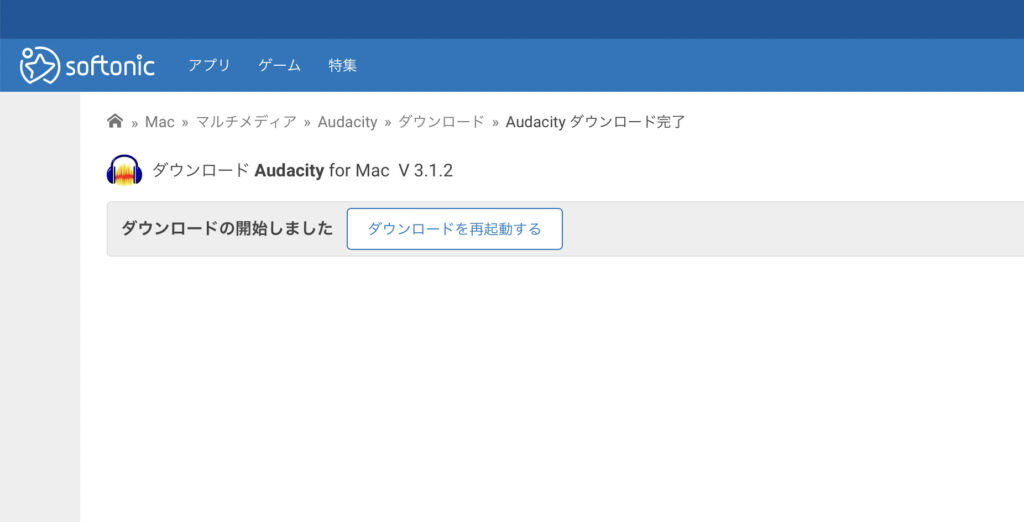
インストール方法
ダウンロードフォルダにダウンロードされたインストーラーを開きます。こんな感じにダウンロードフォルダにあると思います。
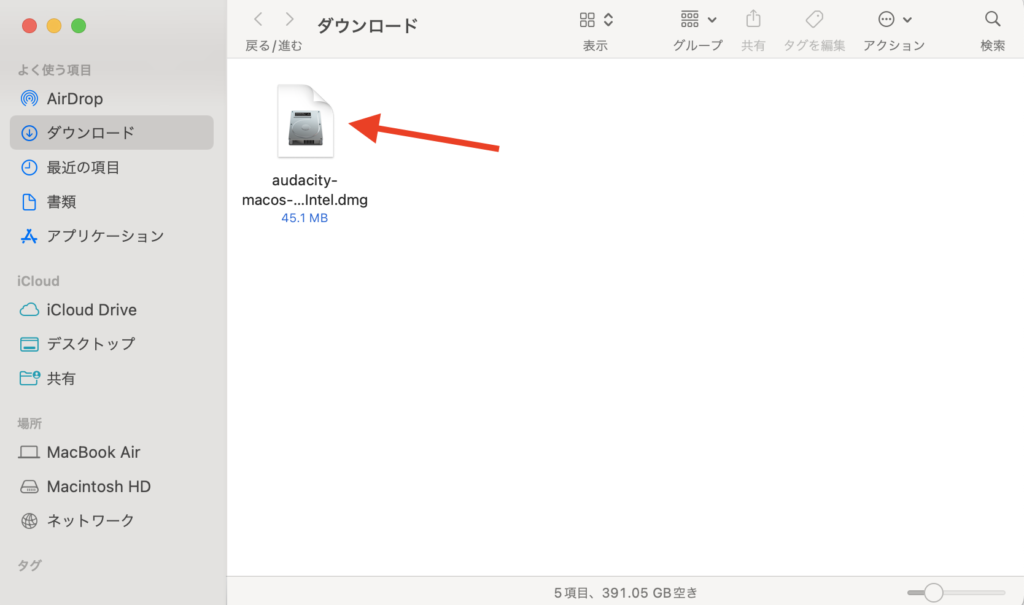
これを開くと以下のような画面になります。Audacityのアイコンを図の通りにドロップ&ドラッグすればインストール完了です。
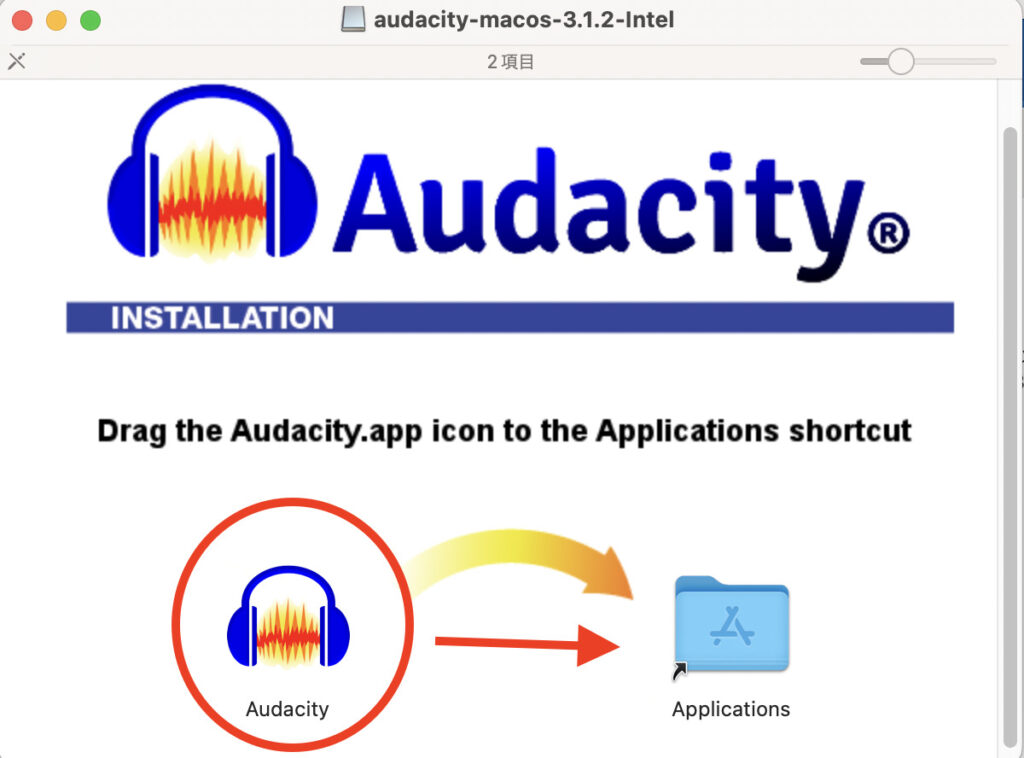
これでFinderのアプリケーション内にAudacityが入って入ればインストール完了です。
注意点
サイトからインストーラーをダウンロードする時に広告があちこちに表示されたり、急にウインドウで表示されたりします。
一瞬広告をクリックさせられそうになりますので、注意してください。
クリックしたところで問題はないですが、英語のサイトなのでちょっと怖いですよね(笑)。
リンク
関連記事
あわせて読みたい

【最新版】MacのAudacityで曲をm4aファイルで保存する方法 音声編集ソフトのAudacityで曲をm4aファイルで保存する方法を調べました。 Audacityの導入がまだの方はこちらの記事をご参照ください。 https://www.mimi-blog.info/202...
あわせて読みたい

【最新版】Macで曲の速度変更して保存する方法【Audacity】 Macで曲の速度変更をして保存する方法をご紹介します。 Audacityを使用 まずAudacityという無料の音源編集ソフトを利用します。 インストール方法についてはこちらで解...
あわせて読みたい

【2022年版】M1 MacBook Airで録音ソフトSoundflowerは使えるのか試してみた【Monterey】 Macで画面録画をする時など、純正機能のみでは音まで一緒に録音できません。 そこでMacで使える内部音声を録音できる「Soundflower」というソフトがあるのですが、それ...
あわせて読みたい

【最新版】Macの内部音声収録ソフト「BlackHole」のインストール・使用方法【M1対応】 Macの内部音声収録ができるソフトではBackground Musicを主に使っていました。 Background Musicの使い方についてはこちらの記事で解説しておりますので、よろしければ...

