先日初めてMacのTime Machine機能を使ってバックアップを取りました。
調べてみると、基本的にバックアップを取る時は大容量の外付けHDDかSSDに取るらしいです。
しかし、大容量の外付けHDD・SSDは金額が高いんですよね……
金額はこちらをご参照ください。
1TBでおおよそ1万円〜2万円の間ぐらいの金額でした。
払えなくはない金額ですが、そこまでお金をかけるのもな……ということで、私はこの容量少なめのUSBメモリを購入しました。
実際にUSBメモリでTime Machineバックアップは取れるのか、実際にやってみました。
結論からいうと、USBメモリでも問題なくTime Machineバックアップは取れました!
しかし、そのままUSBを接続するだけではTime Machineバックアップは取れないので、少し設定が必要です。
USBを接続した後、「Finder」→「アプリケーション」→「ユーティリティ」→「ディスクユーティリティ」へ行きます。
ディスクユーティリティの左下に接続したUSBメモリが表示されているのでそちらをクリックします。クリックした後、右上にある「消去」ボタンをクリック。
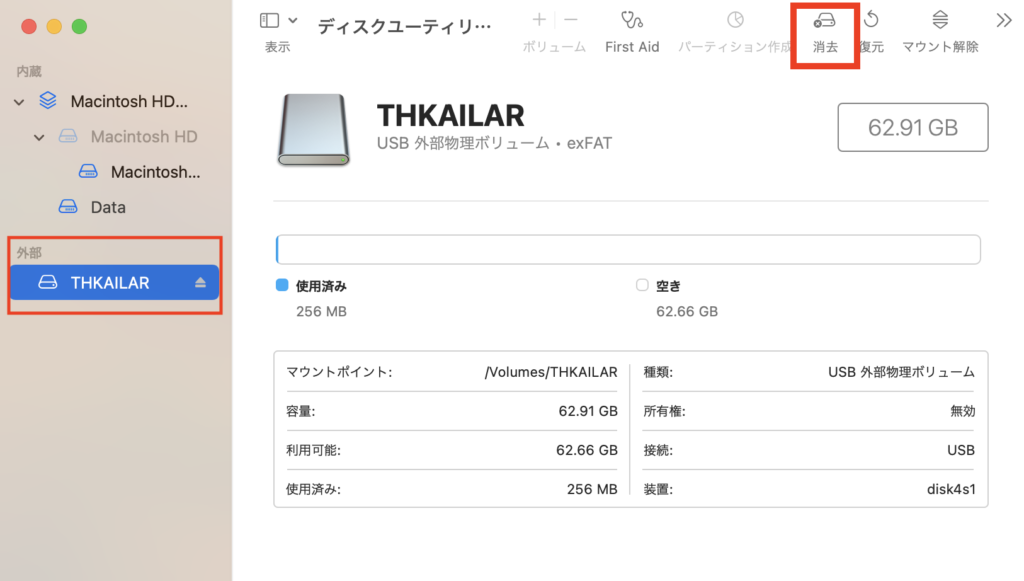
以下のようなウインドウが表示されます。名前のところは適当に分かりやすい名前でオッケーです。今回は試しに「Time Machine」と入力します。そして下のフォーマット部分ですが、「Mac OS拡張(ジャーナリング)」を選択してから右下の「消去」をクリックしてフォーマットを完了させます。
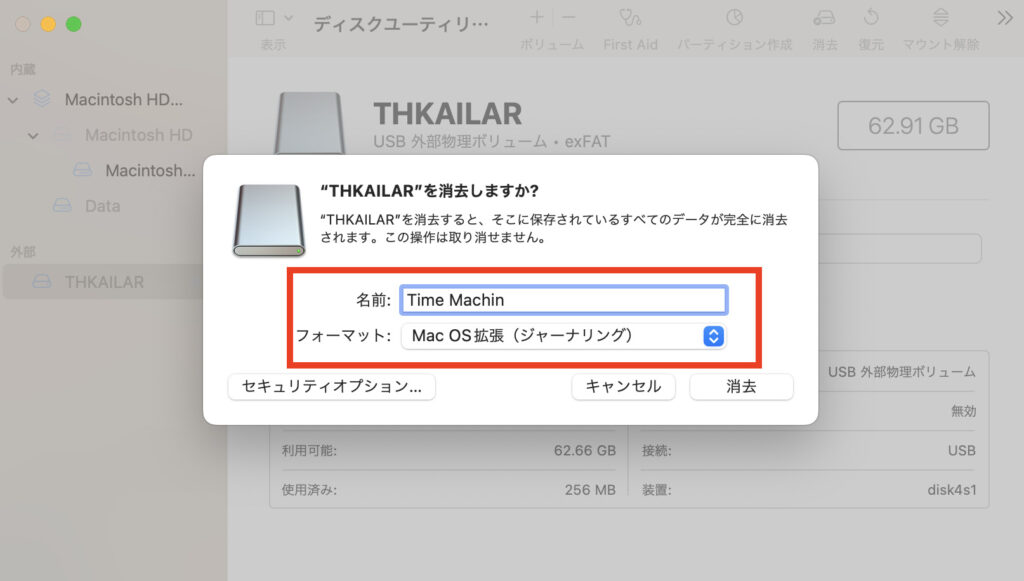
これでフォーマットが完了するとTime Machineバックアップ用として使えます。
実際にバックアップを取る手順ですが、「システム環境設定」→「Time Machine」へ行きます。画面真ん中にある「ディスクを選択」をクリックし、バックアップを取るUSBメモリを選択します。
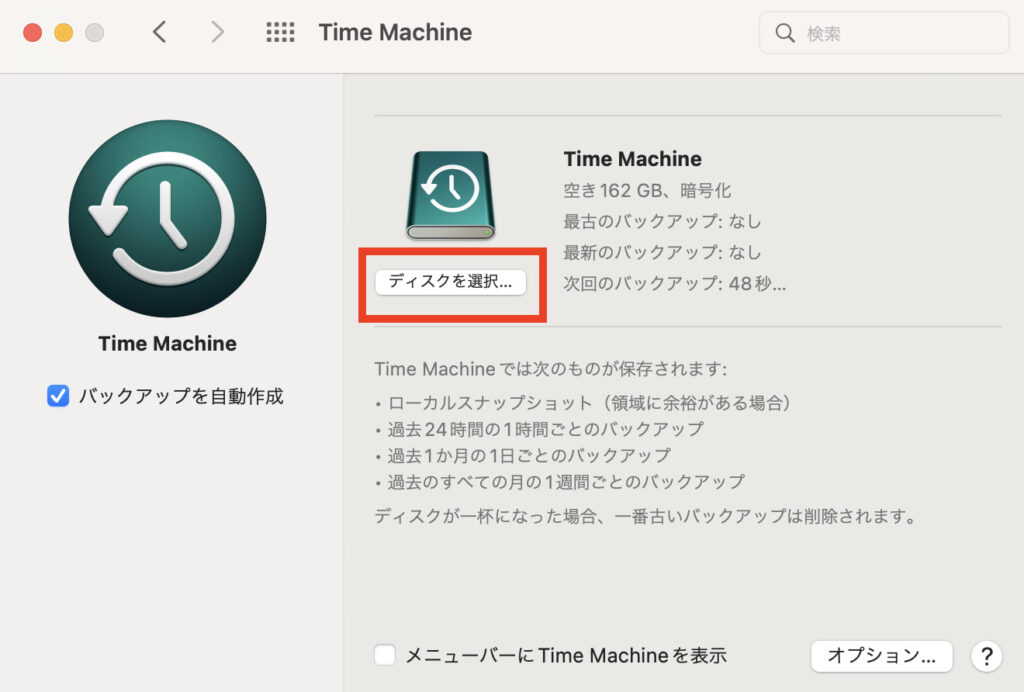
そこに表示されているUSBメモリを選択してバックアップを開始すればOKです。
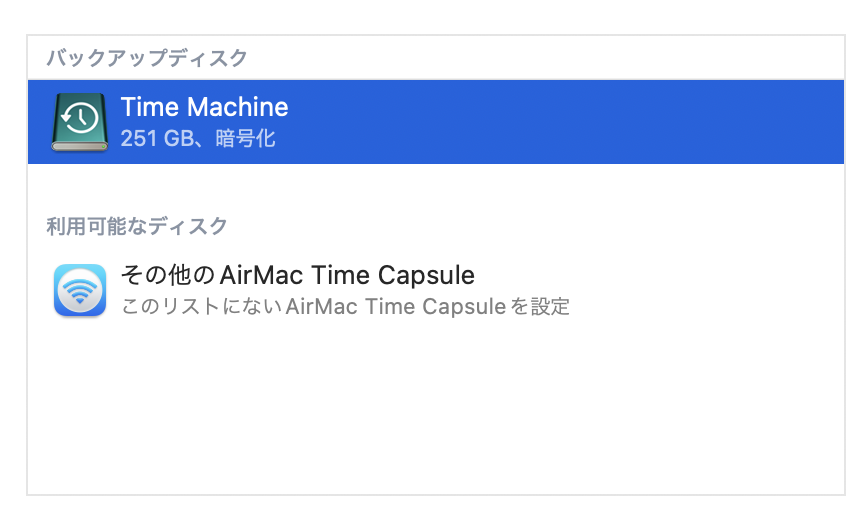
初回のバックアップはかなり時間がかかりました。私の場合は約100GBだったので24時間ほどかかりました。
充電ケーブルをコンセントに差した状態で放置しておけばバックアップは継続して取られるので、寝てる間や仕事中にもバックアップを取ることは可能でした。
まとめ:USBメモリでもバックアップは可能
いかがでしたでしょうか?
USBメモリ256GBでも無事にバックアップは取ることができました。
とはいえ、もし今後容量が増えてきて256GBで足りなくなる可能性があるので、可能であればMacのストレージの2倍ほどの大容量HDDorSSDを購入した方がいいとは思います。
その辺は自分の使用方法を鑑みて購入すれば良いかと思います。
大容量SSDはこちらの商品がコスパがよくてオススメです。
他にもMacに関する記事を書いておりますので宜しければご覧ください。




