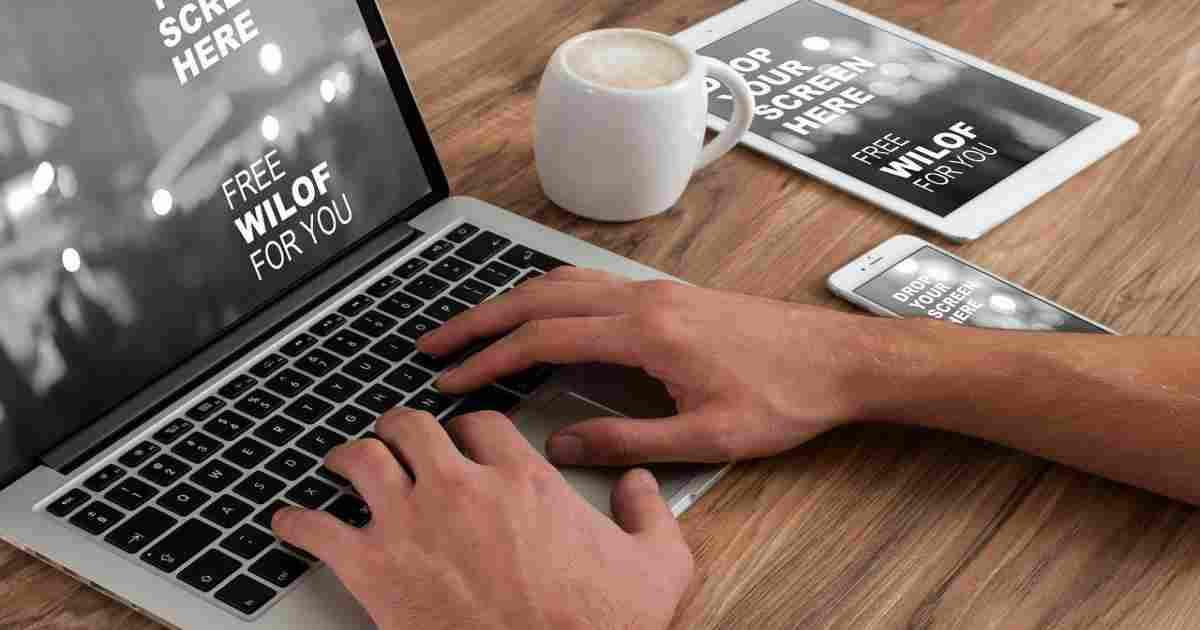はじめに
今の時代Webサイトで動画を見る人はたくさんいると思います。
例えばYouTubeで動画を見ていると、「オフラインでも見れたらな」や「ダウンロードしてデータとして残せないかな」と思うことがありました。
公式の方法として、YouTubeプレミアムに加入すれば動画をオフラインでも見られるようになり、また広告を全て除去して動画を見ることができて非常に便利です。
しかし、YouTubeプレミアムは月額1180円〜とやや高額なサブスク。年間では14160円〜とそこそこな金額になり、加入するのは抵抗があります。
そしてオフラインで見られるといってもデータとして手元に残るわけではないのも注意点です。
そんな時に出会ったのがEaseUS Video Downloaderという動画ダウンロードソフトです。
今回はこのソフトについてご紹介していきたいと思います。
EaseUS Video Downloaderの特徴と価格
EaseUS Video DownloaderはYouTubeやTikTok、Facebook、Instagramなどから動画をダウンロードすることができるソフトです。
公式サイトはこちら。
https://jp.easeus.com/video-downloader/index.html
主な特徴
◯EaseUS Video Downloaderの主な特徴
- 任意のサイトからビデオを自由にダウンロード
- オンラインオーディオを自由にダウンロード
- ダウンロードしたビデオを直接MP3に変換可能
主な特徴は以上のようになりますが、高画質なものをダウンロードできたり、音質を細かく指定したりなど、その他詳細に設定して動画や音声をダウンロードできます。とても多彩な機能を備えたソフトです。
詳細は公式サイトをご確認ください。
価格
私はMac版を使用しているので、まずMac版からご紹介します。
契約パターンとして1ヶ月間、1年間、永久版と3パターンあります。永久版はやや高い金額ですが、一度払ってしまえば永久アップグレードをしてもらえるので、買うならば永久版がお得です。
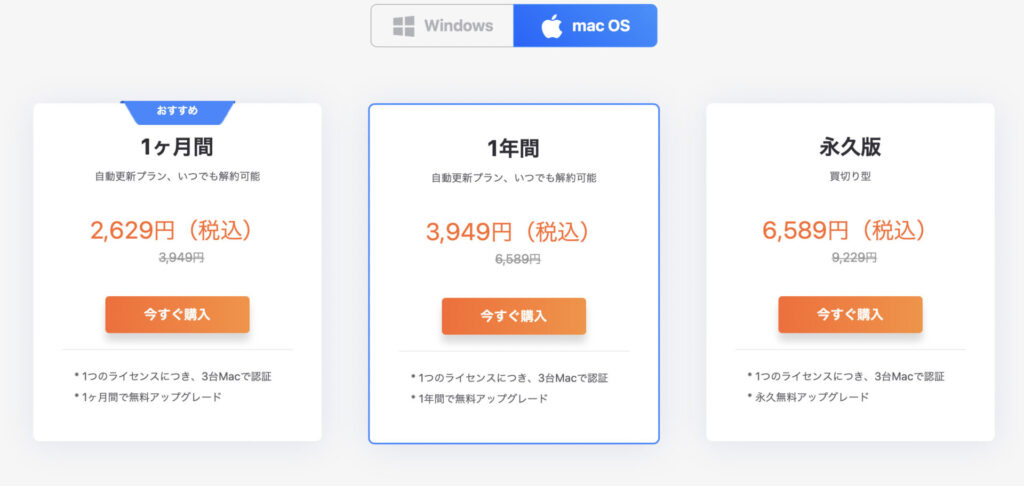
Windows版もあり、Windows版の方が少し安い金額になっているので、WindowsPCをお持ちの方はこちらを購入した方がお得ですね。
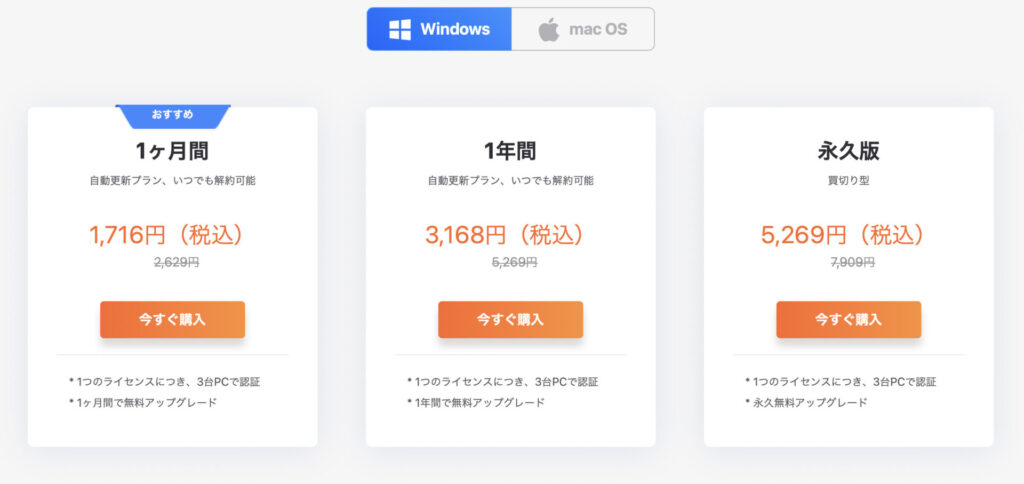
EaseUS Video Downloaderを実際に使ってみた感触
インストールは非常に簡単で、まずこちらの公式サイトから「無料体験」のところをクリックすればインストーラーがダウンロードされます。Mac版、Windows版の必要な方からダウンロードしてください。
https://jp.easeus.com/video-downloader/index.html
EaseUS Video DownloaderのアイコンをApplicationsへドラッグ&ドロップすればインストール完了です。
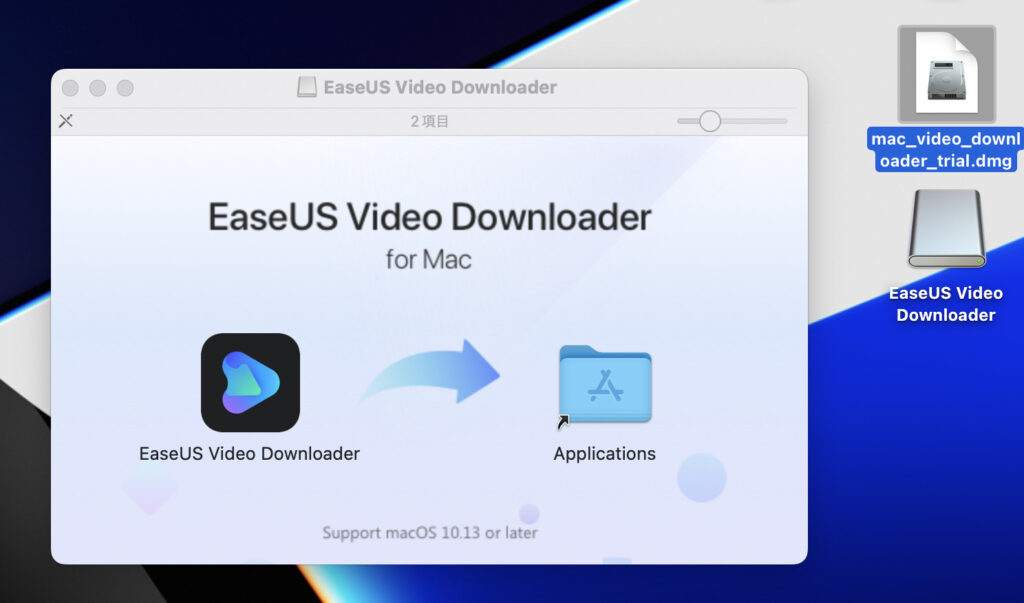
ソフトを立ち上げると以下のような画面になります。ここで目的の動画を検索してURLをコピーしてもいいもですが、如何せん画面が小さくて調べにくい感が否めないので、SafariやGoogle Chromeなどのブラウザで検索する方がおすすめです。
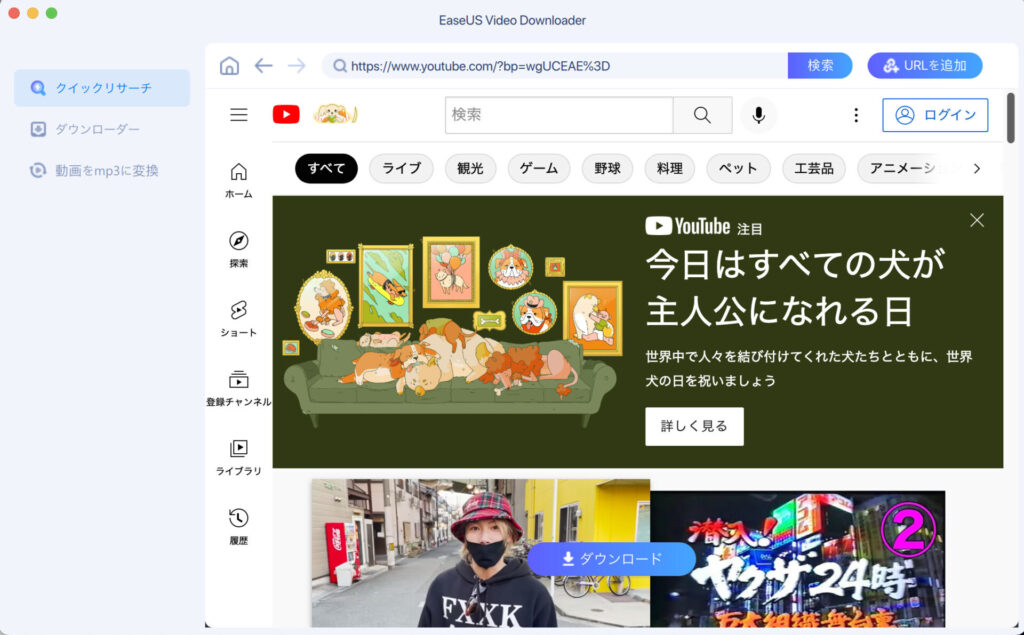
では実際に動画をダウンロードしてみたいと思います。YouTubeで目的の動画を探し、URL欄もしくは共有のところからURLをコピーします。
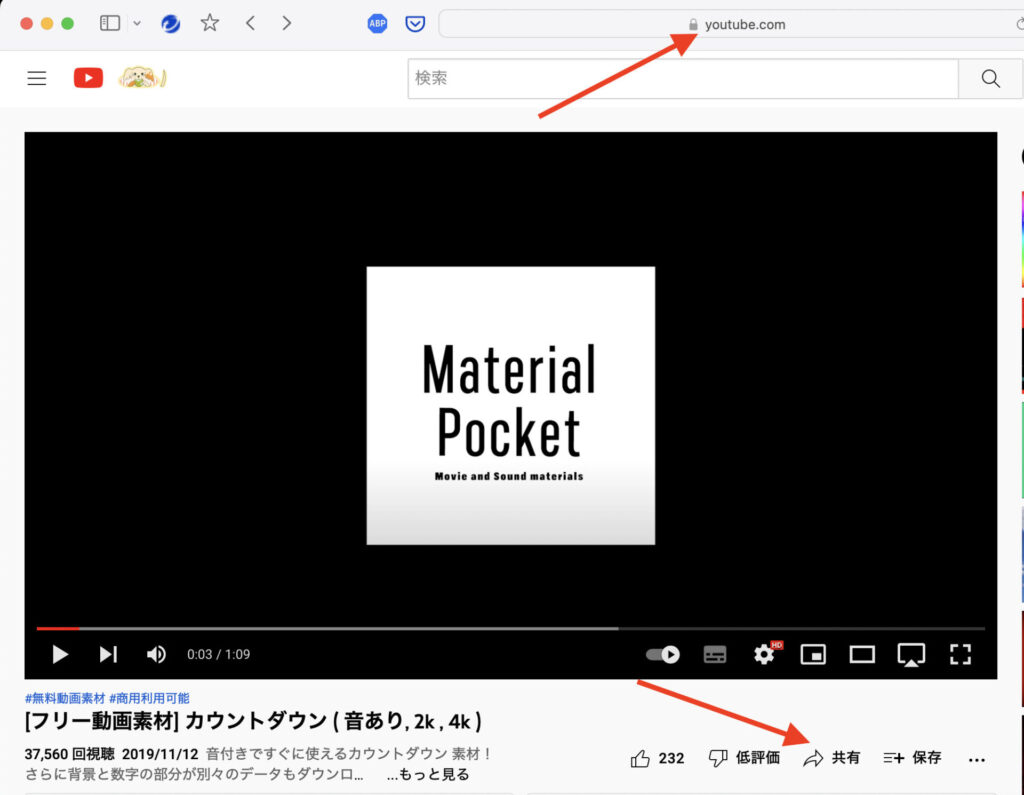
URLをコピーできたらソフトに戻ります。ソフトの画面左側に「ダウンローダー」という項目があるのでそこをクリックすると以下の画面になります。「URLを追加」をクリックし、そちらに先ほどコピーしたURLを貼り付けます。
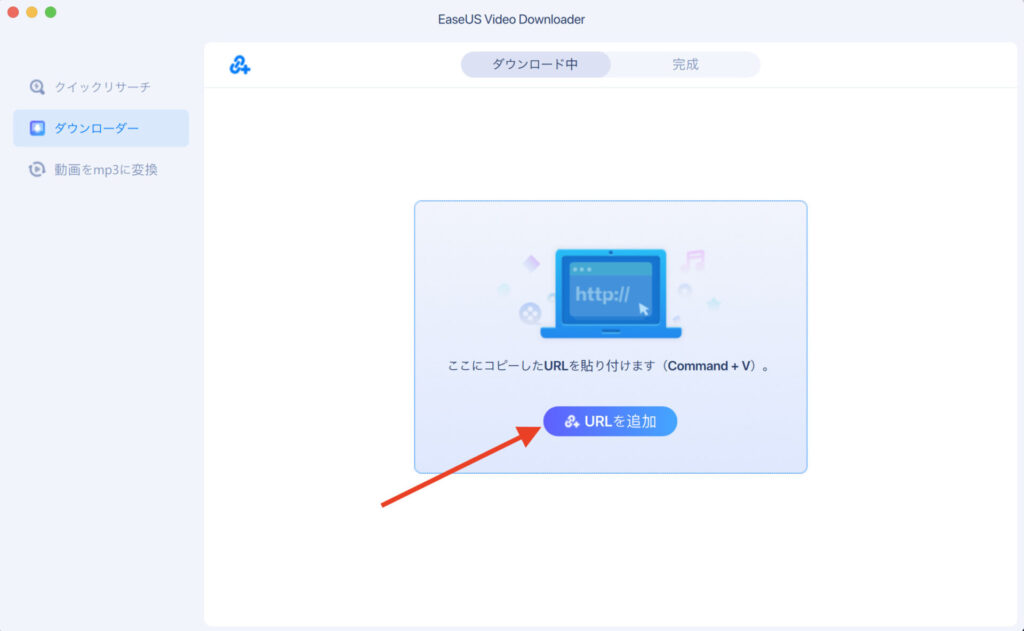
URLを追加すると以下の画面になり、動画のファイル形式と画質を選択し、保存先を指定してから下の「ダウンロード」ボタンを押すと動画のダウンロードが始まります。動画の長さによって所要時間は変わります。私が試しにダウンロードした動画は元が1分の動画なので、ダウンロード自体は20秒ぐらいで終わりました。
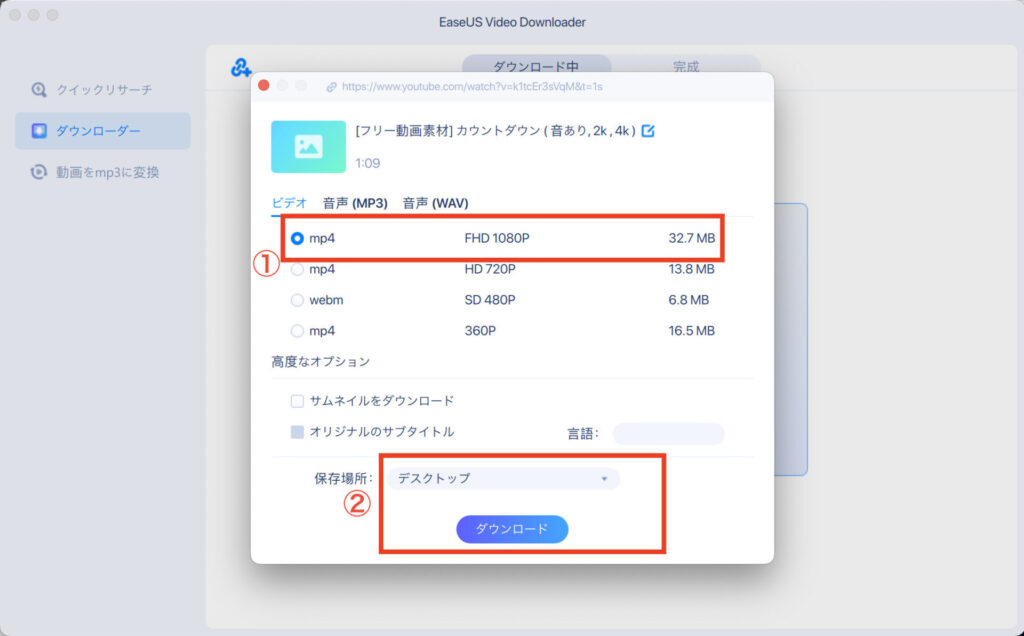
動画のダウンロードが完了すると画面右上の「完成」のところに行きます。そこにダウンロードした動画の一覧が表示されます。右側の「開く」をクリックすると動画を保存した場所が開きます。そこでちゃんと動画を再生してみて問題がなければダウンロード完了です。
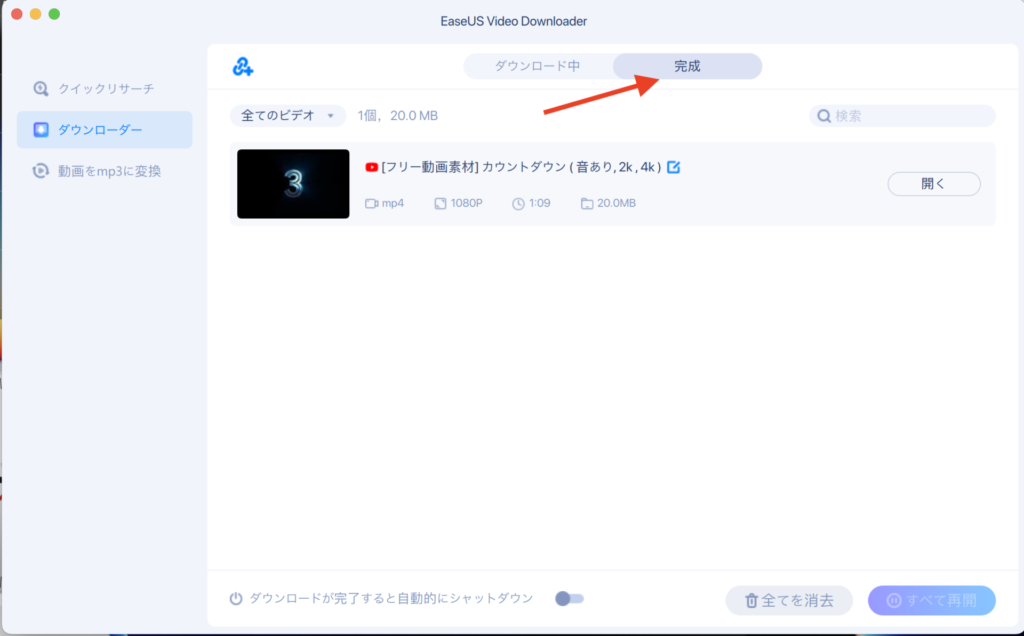
実際にダウンロードした動画はこちらです。問題なく再生できますね。これにてYouTubeからの動画ダウンロードは完了です。
EaseUS Video Downloaderの公式サイトでもYouTubeの動画ダウンロードの方法について解説しているので、併せてご覧いただければより理解が深まるかと思います。
https://jp.easeus.com/video-download/recommend-youtube-download-freeware.html
また、EaseUS Video Downloaderでは動画自体をMP3に変換する方法もあり、それについてはこちらの記事で詳しく解説しているので、ご興味ある方はぜひ。
https://jp.easeus.com/video-editor-solution/convert-youtube-video-to-mp3.html
まとめ
今回EaseUS Video Downloaderを使ってみた感触をまとめます。
まず、性能面に関しては100点満点中90点です!
いや、ほとんど不満はなくて、十分すぎる性能に感謝したいぐらいなのですが、欲を言えばAmazonプライムビデオの動画もダウンロードできたら最強でしたね…(私が調べた感じできないようだったのですが、できる方法があったらすいません)
それ以外については、操作は直感的で素人にも分かりやすい構造になっていて非常に使いやすかったです。動画をダウンロードする時間も早く、あっという間に動画をダウンロードできました。
YouTube等の動画をダウンロードするソフトとしては非常に高性能で使いやすいソフトでした。
価格面に関しては月間プランから永久版まで自分の使いたいプランに合わせて選ぶことができ、価格は約2600円〜6500円ほどとお手頃な金額でお求めやすいと思います。
購入後はプランに応じてアップグレードも行ってくれ、同時に3台のPCにも使うことができるというプランなのも良いですね。
今回私の記事を見てEaseUS Video Downloaderを使ってみたいなと思った方はぜひこちらのリンクからソフトをご覧になっていただければと思います。