はじめに
文字を音声化するのに使用するのはGoogle翻訳です。
https://translate.google.co.jp/?hl=ja
Googleのサービスなので完全無料で利用することができます。
音声化したい文字を入力
まず、音声化したい文字列をGoogle翻訳に入力します。コピペすればOKです。その時は「日本語」→「英語」の翻訳になるようにしましょう。
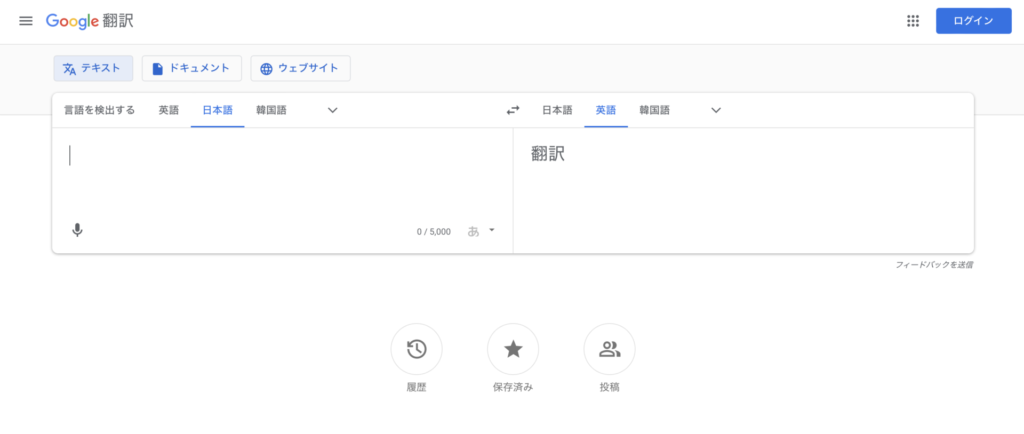
今回はニュース記事のこの文章でやってみます。矢印の箇所をコピペして先ほどのGoogle翻訳に貼り付けます。
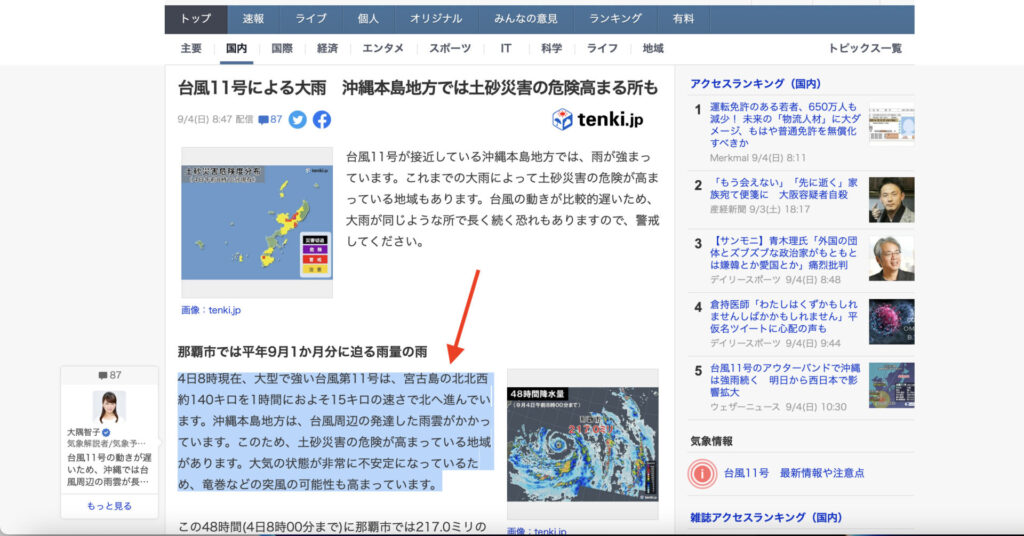
これで第一段階の準備は完了です。
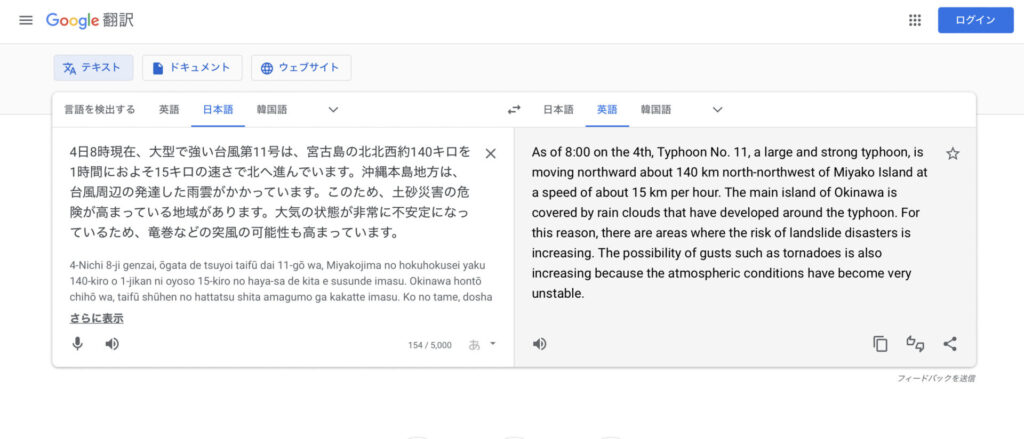
Audacityというソフトを使用
Google翻訳では文字を音声してもそれを保存する機能はありません。なので、システムの内部音声を収録する必要があります。イメージとしてはパソコンのスピーカーから鳴っている音をパソコン内部で録音するといった感じです。
その時にAudacityというソフトを使用します。ソフトの導入方法、内部音声収録できる環境作りの方法についてはこちらの記事で解説しております。ご参照ください。

実際の収録方法
Audacityを立ち上げます。下記画像で示した録音ボタンを押して収録を開始します。
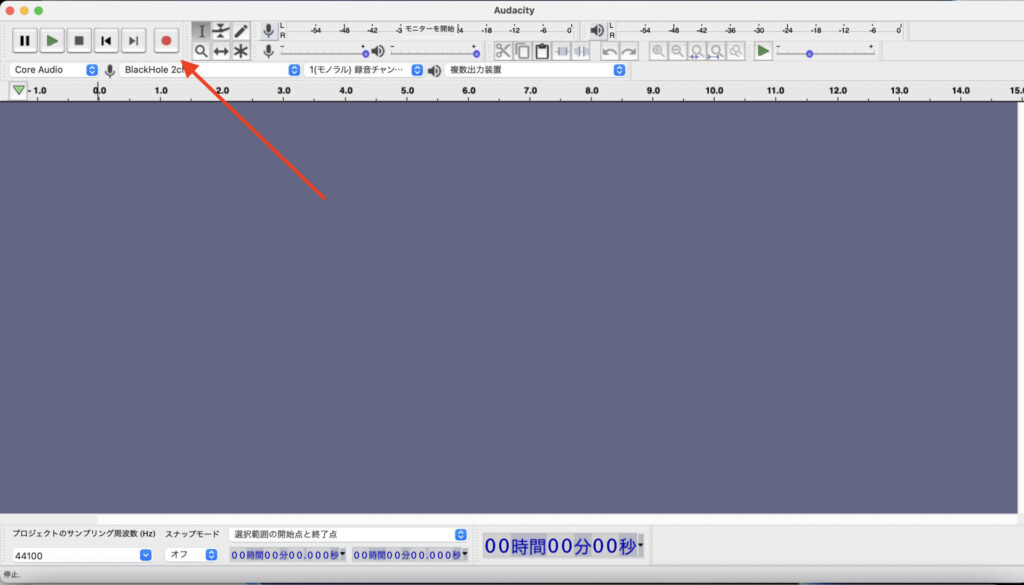
すぐにGoogle翻訳の画面に戻り、左下のスピーカーマークをクリックすると文字の音声が開始します。
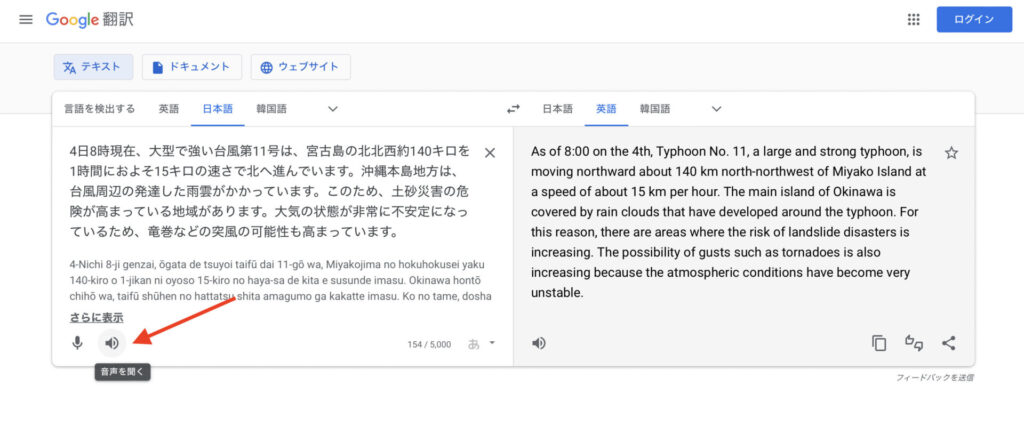
Audacityの収録中はこんな感じです。
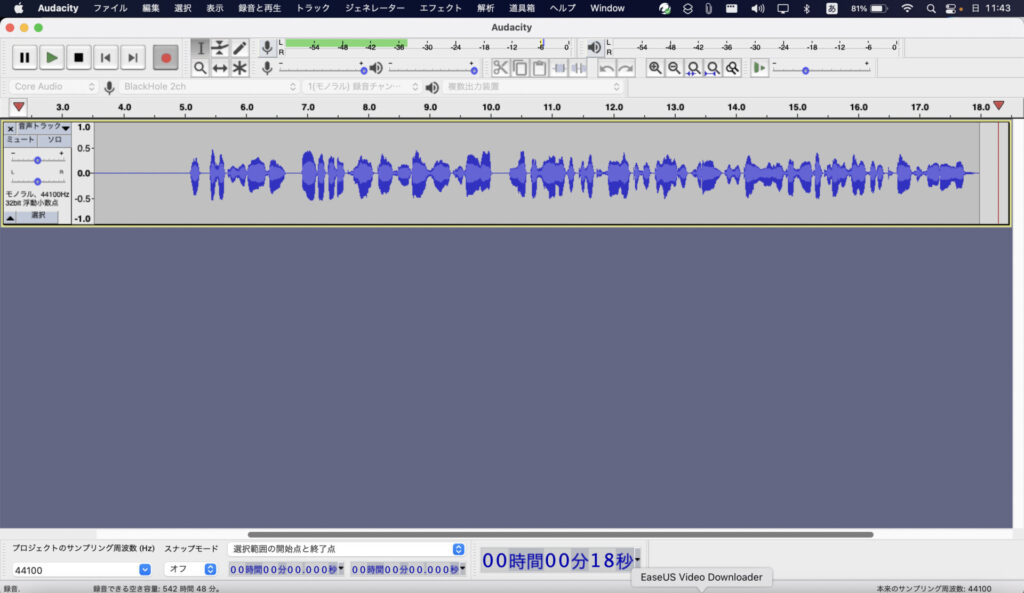
Google翻訳の音声が止まったら、下記画像の停止ボタンをクリックします。
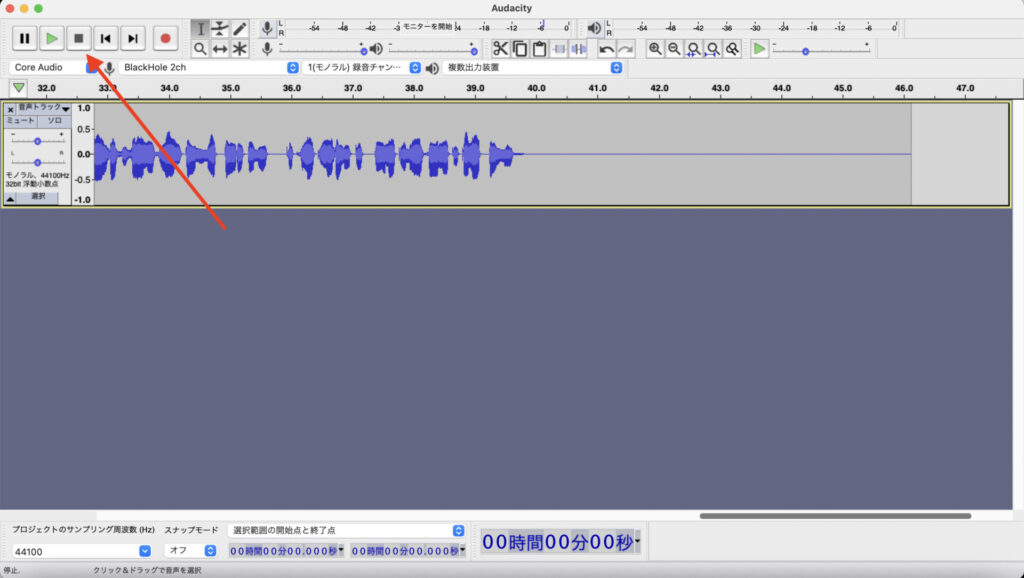
最初と最後の音声の鳴っていないフラットな部分を削除します。該当箇所をマウスでドラッグし、Command+Kのショートカットキーで削除できます。これにて収録作業自体は一旦終わりです。
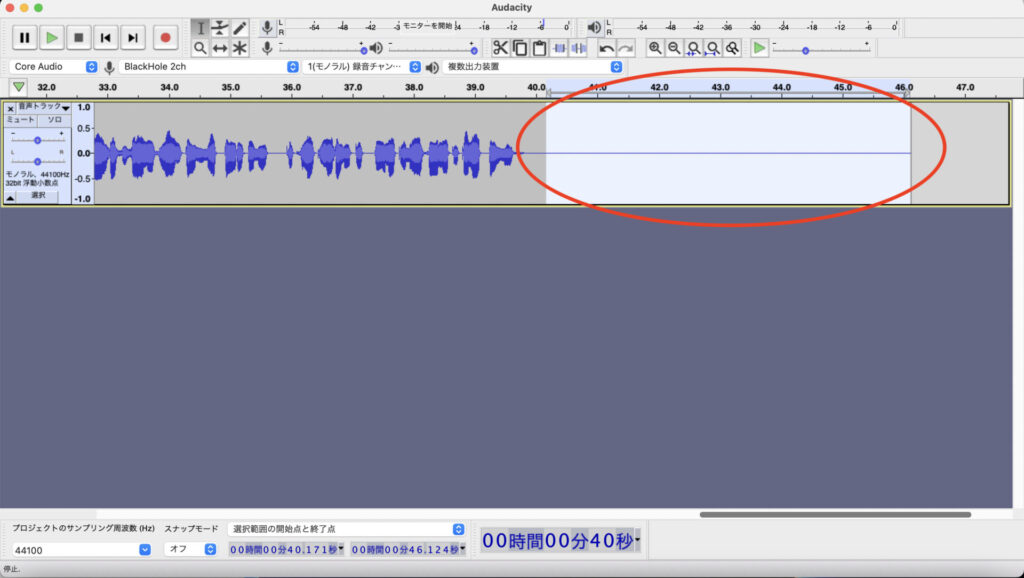
音声の速度を上げる
そのまま録音した音声はこちらです。めちゃくちゃゆっくりしていて、これでは遅すぎますね(笑)。
なので音声自体の速度を上げます。そのままAudacityで編集することができます。
音声の速度を上げる方法はこちらの記事で詳しく解説していますのでご参照ください。

実際に速度を上げた音声はこちらです。ほどよい速度になったかなと思います。
音声の速度アップの方法は以上になります。
まとめ:文字音声化はGoogle翻訳を使おう
いかがでしたでしょうか?
文字を音声化する時にGoogle翻訳を使えば完全無料でできて、それなりに良い音声になるのでおすすめです。
ちなみにWindowsPCでもステレオミキサーを使えば同じことはできます。ステレオミキサーについてご興味ある方はぜひこちらの記事をご参照ください。

WindowsPCでもAudacityは同じように使えますのでご安心を。
今回の記事は以上になります。

